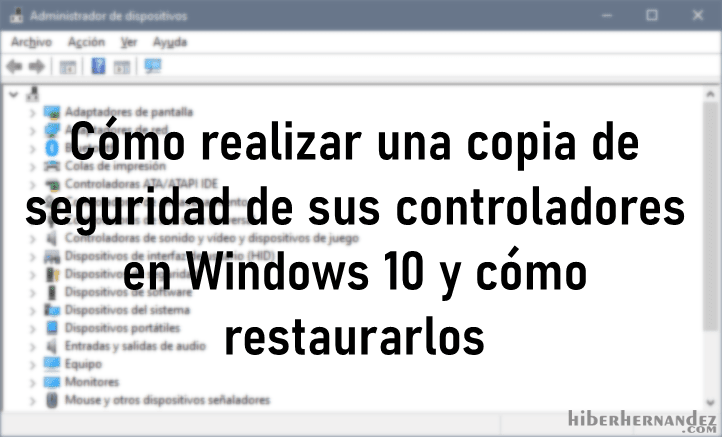Los controladores de dispositivos juegan un papel muy importante para que el hardware y el software trabajen juntos y de manera correcta en un sistema operativo.
Es por eso que después de una instalación limpia de Windows, se recomienda instalar los respectivos controladores que solicita el sistema. Muchas veces Windows Update se encarga de hacer ese trabajo por nosotros, o herramientas especiales como Snappy Driver también funcionan muy bien.
De todos los métodos, probablemente el más recomendado es el de descargar el controlador desde el sitio web del fabricante.
Sea cual sea la mejor manera de instalar o actualizar sus controladores, después de este proceso, es muy importante tener una copia de seguridad de estos. Esto es por si necesita reinstalar Windows, restaurar un controlador que no funciona después de que se haya actualizado u otras razones más.
En este artículo veremos cómo realizar un backup de sus controladores en Windows.
Cómo hacer una copia de seguridad de sus controladores

Para este tutorial, haremos uso de Double Driver, una pequeña herramienta y gratuita que no solo nos permite ver todos los controladores instalados en nuestro equipo, sino también nos da la posibilidad de realizar una copia de seguridad de estos, así como también restaurarlos cuando lo necesite.
Aunque Double Driver se encuentre en ingles, su uso es extremadamente fácil y su interfaz muy intuitiva.
- Descargue Double Driver desde el siguiente enlace y extráigalo.
- Una vez que ejecute Double Driver, verá varias opciones en el programa, lo que nos interesa son: Backup y Restore.
- Empecemos dando clic en Backup, y posteriormente en Scan Current System, situado en la parte de abajo de la herramienta.

Una vez que Double Driver haya realizar el escaneo, aparecerá un listado de todos los controladores instalados en el sistema, como lo muestra en la imagen de arriba.
Por defecto, la aplicación únicamente selecciona los controladores que no pertenecen al sistema. Es decir, aquellos controladores que instaló por aparte, Impresoras, vídeo, ethernet y WiFi, etc.
Si necesita seleccionar todo, de clic en el botón Select, y después en All. Para que Double Driver vuela a seleccionar únicamente los controladores que se instalaron manualmente, vuelva a dar clic en Select> Non Microsoft (default)
- Una vez que esté seguro de que haya seleccionado los controladores a respaldar, de clic en el botón Backup Now
- Ahora debemos indicar la ruta de donde se guardará la copia y cómo quiere que se guarden:

Structered folder: Guardará todos sus controladores en carpetas y subcarpetas estructuradas.
Compressed (zipped) folder): Creará su respaldo y despues lo comprimirá. Esta este proceso puede tardar.
Single file self extract (executable): Al igual que la opción anterior, este proceso puede tardar más, ya que los controladores se empaquetarán en un archivo .exe. Cuando termine de hacer el respaldo, puede instalar sus controladores con doble clic. Sin embargo, está opción no me funcionó a mi en mi prueba con Windows 10.
Yo recomiendo la opción Structered folder, para posteriormente hacer una instalación de los controladores de manera manual. Si después quiere empaquetarlo, puede usar 7-Zip para obtener una mejor taza de compresión.
- Una vez que haya elegido la opción que más le convenga, y de clic en Ok, sus Double Driver comenzará con el proceso de realizar su copia de seguridad.
El tiempo de espera tardará la cantidad de controladores que haya seleccionado, y que formato eligió, si por carpetas, en un archivo comprimido o en un instalador.
Cómo restaurar los controladores respaldados
- Utilice el Administrador de dispositivos para actualizar, desinstalar o desactivar un controlador. Para ello, de clic en el menú de Inicio y escriba «Administrador de dispositivos».
Consejo: Puede abrir el Administrador de dispositivos mediante estas combinaciones de teclas: Windows + R (para abrir la herramienta de Ejecutar), ahí mismo escriba devmgmt.msc (para abrir el Administrador de dispositivos).
- Localice el dispositivo que va instalar, y de clic derecho sobre él y seleccione la opción «Actualizar controlador»

- En el siguiente paso, de clic en Examinar mi PC en busca de controladores.

- Ahora, da clic en Examinar y busca la carpeta de tus controladores. En este caso, usa la carpeta que se generó con DoubleDriver. Sólo asegúrese de que esté activada la opción «Incluir subcarpetas», y dar clic en Siguiente.

El Administrador de dispositivos comenzará a buscar los archivos de instalación en la carpeta indicada, el tiempo que lleve dependerá del controlador que va a instalar.
Una vez que termine, le aparecerá una ventana indicándole de que los controladores se instalaron.

Si no pudo instalarse, entonces, de clic en «Buscar controladores actualizado en Windows Update». Windows Update se encargará de descargar sus controladores. Tenga en cuenta que necesita tener conexión a internet para realizar este proceso.