Al igual que como lo fue Windows 10, Windows 11 trajo consigo nuevas características, entre ellas las aplicaciones predeterminadas.
Esta vez, el visor de fotos de Windows 11 podría ser una buena alternativa a otras aplicaciones de su tipo, sin embargo, no todos están satisfechos. Seguro estoy que muchos usuarios ya descargaron su visor de imágenes gratuito, aquí, IrfanView sería una excelente opción.
Windows 7 tenía un visor de fotos que cumplía muchas expectativas, era ligero y simple. Incluso, agregando unos valores en el registro en Windows 10, podías traerlo de vuelta.
Restaurando el visor de fotos de Windows 7 en Windows 11

A continuación se muestra cómo activar el visor de fotos clásico para Windows 11:
- Descargue el siguiente archivo y descomprímalo
- Ejecute como Administrador el archivo «Activar_en_Windows_11.reg»
- Le aparecerá un mensaje de UAC, de clic en Si para permitir que se agreguen entradas al Registro de Windows.
- Confirme nuevamente en Si en la nueva ventana, y posteriormente en Aceptar
Para este punto, ya debería poder abrir sus imágenes con el clásico visor de Windows, pero siguiendo estos puntos:
- Ahora, de clic derecho sobre un archivo de imagen, y elija «Abrir con»> Elegir otra aplicación.
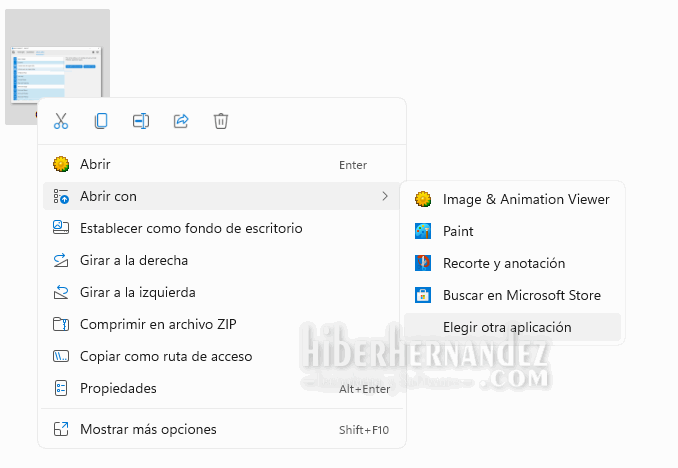
- Deslícese hasta encontrar la opción «Visualizador de fotos de Windows»

Si quiere que el visor clásico sea el visor predeterminado para los otros formatos de imagen, repita a partir del punto No. 5
Para desactivar el visor de fotos clásico, ejecute el archivo «Desactivar_en_Windows_11.reg» que también se incluye en el archivo .zip que descargó.
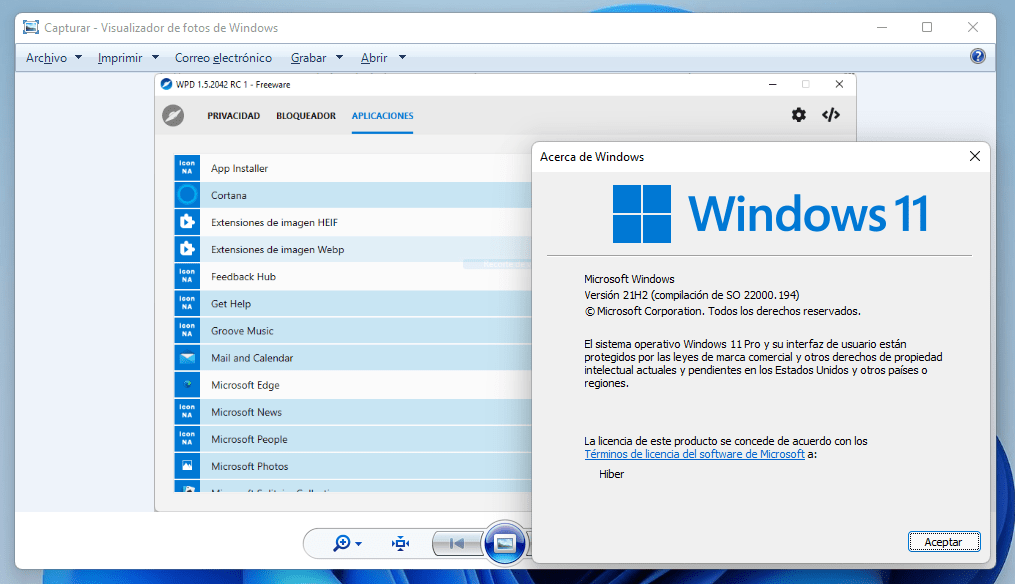
Muchísimas gracias por sus explicaciones. Son las ÚNICAS, de todas las que hay publicadas en internet, que me han permitido restaurar con éxito el visualizador de fotos de Windows 7. Muchas gracias de corazón.