Cada vez que se conecta a una red WiFi, Windows guarda cierta información sobre la red a la que se ha conectado, por ejemplo, el SSID, la contraseña y otra información importante.
Esta pequeña guía le ayuda a mostrará paso a paso como ver la contraseña de red WiFi a la que su PC se ha conectado
Ver la contraseña de la red WiFi actualmente conectada en Windows 11
Pasos:
- De clic en el botón de Inicio y escriba Conexiones (esto le ahorrará varios clics sin tener que pasar en la Configuración de Windows 11)
- En los resultados, de clic «Ver conexiones de red».
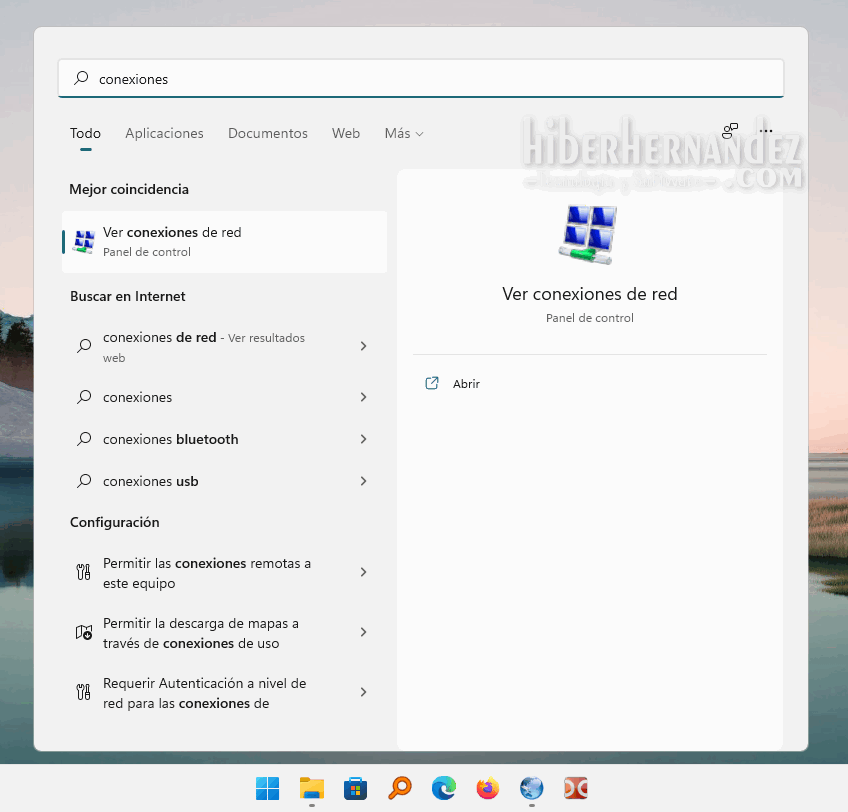
Le abrirá el Panel de control antiguo de Windows.
- Seleccione su adaptador WiFi, y de doble clic para abrir el Estado de WiFi

- En la siguiente ventana, de clic en Propiedades inalámbricas
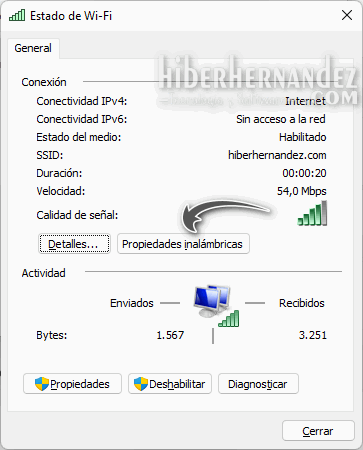
- Ahora clic en la pestaña Seguridad
- Por defecto, la contraseña se muestra oculta. Para verla, active la casilla «Mostrar caracteres»
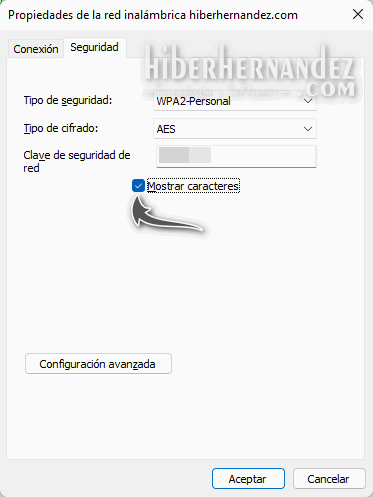
Ver contraseñas guardadas de todas las redes WiFi en Windows 11
Puede usar el Símbolo del sistema para ver las contraseñas en las que su ordenador se ha conectado con anterioridad.
- De clic en el botón de Inicio y escriba cmd. En el resultado de búsqueda, de clic derecho y ejecute como Administrador.
- Copie y pegue el siguiente comando para ver todas las redes a las que se ha conectado y a la que se encuentra conectado actualmente:
netsh wlan show profiles
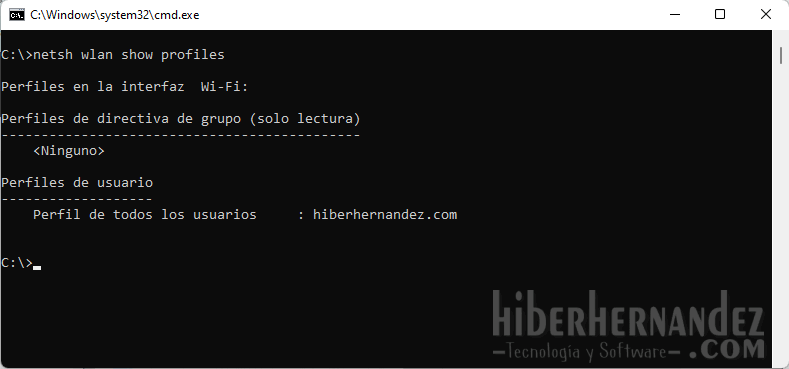
El Símbolo del sistema le mostrará los perfiles que Windows 11 guardó. Localice el nombre de la red a la que quiere saber la contraseña.
- Ahora, copie y pegue el siguiente comando, reemplazando la palabra Profile por el nombre del perfil que obtuvo en el comando anterior, y de la red WiFi cuya contraseña desea ver.
netsh wlan show profile name=”Profile” key=clear
- Presione la tecla Enter para ver la contraseña en el campo: Contenido de la clave
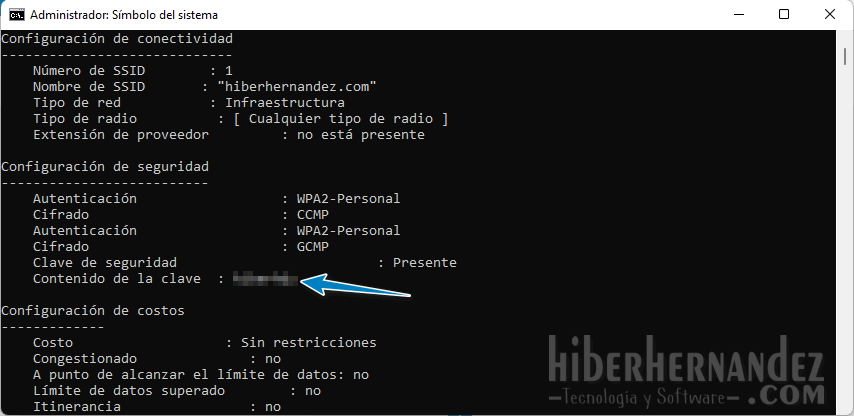
Ver contraseñas guardadas de todas las redes WiFi en Windows 11 con WirelesKeyView
Otra de las maneras fáciles de ver las contraseñas almacenadas en Windows 7, 10 y 11 es con WirelesKeyView. Una herramienta pequeña y portable de NirSoft .
- Descargue WirelesKeyView desde su sitio web oficial, aquí ⬇️ .
- Descomprima (la contraseña es WKey4567#)
- Ejecute
El programa le mostrará toda la información. En la columna Key (Ascii) pude visualizar su contraseña.
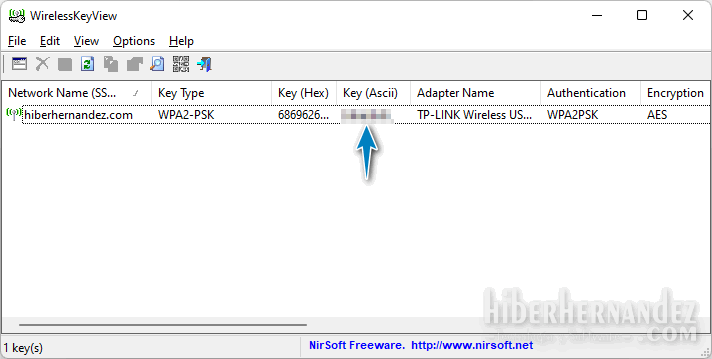
WirelesKeyView cuenta con más funciones. En el mismo sitio web puede descargar el archivo para traducir todo el programa en su idioma.
Al tratarse de una herramienta de revelación de contraseñas, probablemente su antivirus lo marque con amenaza, sin embargo, se trata de un falso positivo. NirSoft explica estas anomalías.
