RIOT es una software gratuito de optimización y reducción de imágenes para Windows.
Se dice que el tamaño sí importa, y sí es verdad cuando se trata del tamaño que ocupan las imágenes en nuestro ordenador. Muchos saben que, entre más grande sea el tamaño de una imagen, la calidad es buena, la cantidad de píxeles que la contiene, hace que una imagen se vea borrosa, clara, buena o de máxima calidad. Pero lo que pocos saben es que podemos reducir el peso de estos archivos sin pedir su propiedades visuales.
Hoy en día existen discos duros de grandes capacidades, que no es necesario sacrificar algunas fotografías para ahorrar espacio. Aun así, el optimizar una imagen reduciendo su tamaño, tiene muchos beneficios. Por ejemplo, el enviar imágenes para comprobación por correo electrónico, o el almacenar tus fotografías en una unidad de CD/DVD o USB que no tengan demasiada capacidad.
En mi blog siempre he utilizado imágenes optimizadas para no llenar mi hosting, pero sobre todo para que la carga sea un poco más rápida.
Entonces, optimizar las imágenes es una buena manera de no sacrificar aquellas fotografías importantes, u optimizar el rendimiento de tu sitio web.
RIOT (Radical Image Optimization Tool) es un compresor de imágenes gratuito que le permite comprimir sus fotografías respetando la calidad de pÍxeles, pero aligerando su tamaño y así mismo recuperando espacio en disco.
Características
- Abrir muchos tipos de imágenes.
- Guarde y optimice JPEG, GIF y PNG con una interfaz de usuario simple y limpia
- La optimización automática selecciona el formato y los parámetros más adecuados.
- Funciona en vista dual: (original – imagen optimizada ) o vista única ( imagen optimizada).
- Vista previa automática de la imagen resultante
- Función de comparación en el lugar (alternativamente muestra la imagen original sobre la imagen optimizada para notar pequeños cambios de píxeles)
- Ver resultados instantáneos, incluido el resultado
- Soporte por lotes (procesa varios archivos a la vez)
- Opciones de manejo de transparencia
- Decida si desea conservar los metadatos (comentarios, IPTC, Adobe XMP, perfiles EXIF, perfiles ICC ).
- Se eliminan los metadatos no admitidos
- Transferir metadatos entre formatos de imagen (el formato de destino debe admitirlos )
- Herramientas comunes: panorámica y zoom, rotar, voltear
- Ajustes de imagen básicos: brillo, contraste, gamma, invertir
- Reduzca visualmente el número de colores únicos para imágenes PNG y GIF para reducir
- Cambiar el tamaño de la imagen mediante el uso de filtros de remuestreo bien conocidos (por ejemplo: Lanczos3, Catmull Rom, Bicubic y otros)
- Imágenes de mapa de bits comunes, así como archivos PSD de Adobe Photoshop
- Formatos HDR populares e imágenes de cámara RAW
Cómo reducir el peso de sus fotografías con Riot
RIOT es un software potente, pero no cubriré todo su potencial. Este tutorial le enseñará lo básico a cómo optimizar sus archivos de imágenes.
- Descargue el programa desde nuestro sitio de descargas, o desde su sitio web oficial . (Le recomiendo que descargue la versión portable para no tener que instalarlo en su sistema).
- Localice el archivo o arrástrelo dentro de la ventana del programa. También puede dar clic en el botón Open… para abrir una ventana de búsqueda para su imagen.
Probablemente se tope con este mensaje. Esto pasa cuando trata de abrir una imagen de alta resolución:
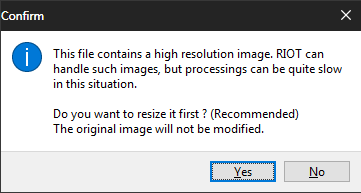
Este archivo contiene una imagen de alta resolución. Riot puede manejar tales imágenes, pero el procesamiento puede ser bastante lento en esta situación.
¿Quieres cambiarle el tamaño primero? (Recomendado). La imagen original no se modificará.
Si le da clic en Yes, le abrirá una segunda ventana en donde puede modificar el alto y ancho de la imagen. Si le da clic en No, RIOT ajustará la imagen con las medidas originales.
En este ejemplo, he dado clic en No. Y el resultado es el siguiente:
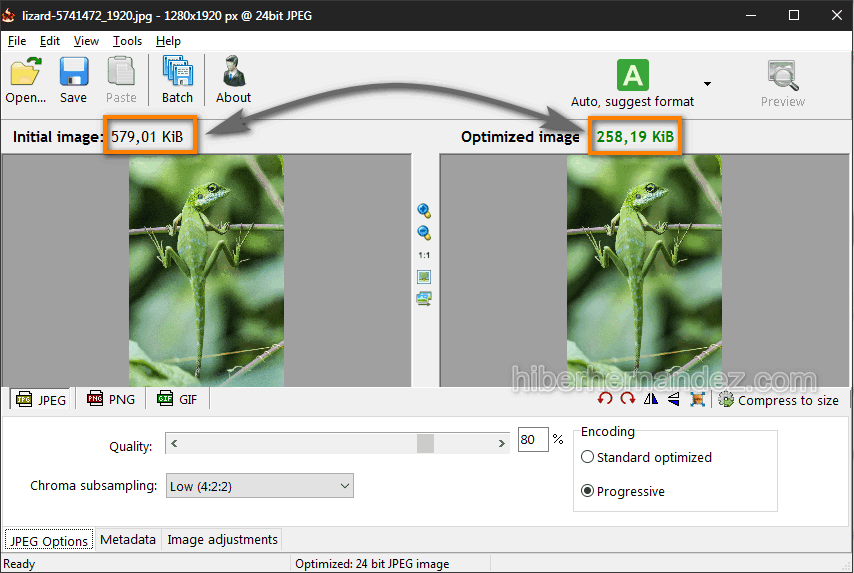
Como pueden ver, el resultado es más que favorable, ya que ha comprimido la imagen poco más del 50% de su tamaño, y la calidad sigue siendo la misma.
- Ahora, de clic en el botón Save o clic en File> Save [Ctrl + S] para guardar el resultado de su imagen.
Valores en RIOT
Las opciones de abajo son ajustes automáticos. Si usted abre una imagen de tipo JPG como el ejemplo que hemos tomado, RIOT seleccionará por defecto JPEG.
Al cambiar de JPEG a PNG o GIF, puede que note que el programa dejará de responder, y eso pasa cuando se tratan con imágenes de alta resolución. Si eso pasa con usted, espere a que Riot responda por si solo.
RIOT le permite cambiar algunos ajustes antes de guardar su imagen oprtimizada.
Para los archivos JPEG podemos cambiar los siguientes ajustes:
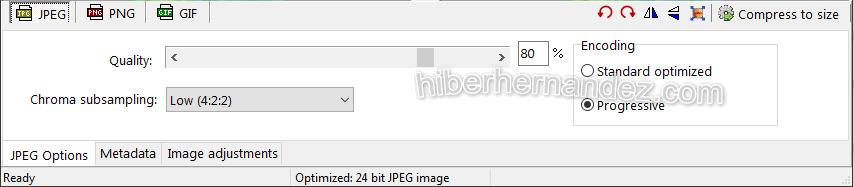
Quality: Puede deslizar la barra para comprimir aún más su imagen. RIOT por defecto utiliza el 80% de reducción, por lo que dejarlo así es la mejor opción.
Submuestreo de croma: Elija entre las calidades de compresión None (sin compresión), Low (baja), Medium (compresión mediana) y High (compresión alta). Por defecto está seleccionada la opción Low. Que es la recomendada por el programa.
Al cambiar cualqueriera de las dos opciones antes mencionadas, verá cómo el resultado del tamaño del archivo también cambiará.
Para los archiovos PNG:
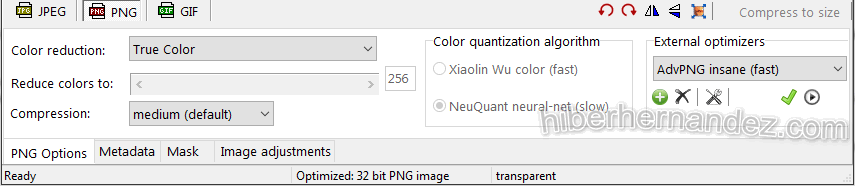
Color reductión: Cambia los valores de los colores. El cambio de parametros de esta opción puede malograr el resultado de sus imágenes.
Compression: Al igual que la opción de «Submuestreo de croma» para los archivos JPEG, elija entre minimum, low, medium, high y maxium.
Puede comprimir optimizar archivos GIF, pero no lo cubriremos en este tutorial.
Reducción de imágenes en modo Batch (por lotes)
Riot cuenta con la opción de optimizar archivos en modo batch, es decir, por lotes. Por lo que puede agregar una gran cantidad de archivos. De clic en la opción Batch, y se le abrirá una ventana en donde tiene que arrastrar todas sus imágenes, o dar clic en la opción Add images para localizar sus archivos.
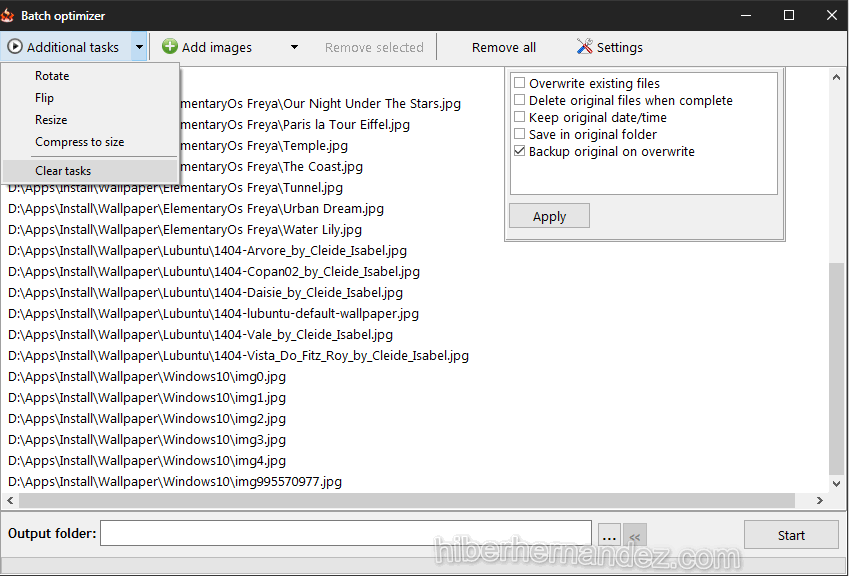
El modo Batch optimizer le permite incluir algunos ajustes para todos sus archivos. Para ello, cuenta con la opción «Additional task», con el que podrá cambiar el alguno a todas imágenes, rotar, cambiar las medidas, asignar un tamaño de archivo (no exagere con esta opción, aunque RIOT respete las opciones que le indique, entre más pequeño sea el peso del archivo, la calidad de la imagen también reducirá.
Si ha cambiado varias de las configuraciones de Batch optimizer y quiere regresar a su estado por defecto, de clic en Additional tasks> Clear tasks.
Una vez que haya agregado todos sus archivos, puede agregar más en «Add images», eliminar algunos seleccionados o quitar todos con Remove all.
En la opción «Settings» le permite eliminar los archivos originales una vez que los haya comprimido (esta opción no se le aconseja), guardar las imágenes comprimidas en la misma carpeta que las originales, guardar los archivos originales, entre otras cosas más.
De clic en los tres puntos (…) que se encuentran en la parte de abajo de la ventana para localizar la carpeta en donde se guardaran sus archivos que comprimirá. Por último de clic en el botón Start.
Consejo: Se le recomienda crear una carpeta antes de comenzar con el proceso de compresión para guardar sus archivos finales.
RIOT también se encuentra disponible como complemento para las aplicaciones: IrfanView, GIMP, XnView.
