Crees saber casi todo, hasta cuando llega el momento de hacer lo que creías saber hacer. En ocasiones, realizar algo que parece ser tan sencillo de realizar, puede llevarnos más tiempo de lo que teníamos contemplado, sobre todo cuando no tenemos las herramientas necesarias.
Hace unos días tenía la necesidad de crear un GIF animado a partir de imágenes almacenadas en mi equipo, leyendo en Internet los servicios que me permitieran hacerlo, me encontré con la web makeagif.com , herramienta muy fácil de usar y que cumple lo necesario, salvo por un pequeño detalle, makeagif incluye marcas de agua, y para eliminarlas tienes que tener una cuenta Premium.
Otros servicios web que he encontrado únicamente me permitían cargar 10 imágenes, claro, no pretendo exagerar con un GIF con más de 10 imágenes, pero quería seguir intentando y encontrar la herramienta perfecta. Y otras, pues, simplemente eran demasiadas sencillas, no tenían efectos de transición, por lo que las dejé descartadas.
Buscando entre mis curiosidades, me encontré una herramienta que en su momento lo utilizaba para realizar collages, capturas de pantalla, unión de imágenes, y convertir imágenes por lotes.
PhotoScape
PhotoScape se autodescribe como un Software de edición de fotos fácil y divertido de usar, que te permite corregir y mejorar las fotos de teléfono celular y cámara digital. En otras palabras, es una excelente herramienta que no solo nos permite retocar nuestras fotografías, sino que también es un excelente organizador de fotos. Me quedo corto con esta descripción.
Esta publicación va especialmente en la creación de imágenes GIF.
Relacionados:
- La mejor herramienta para la creación de archivos gif en Windows
- Cómo crear imágenes GIF animados en Ubuntu, Linux Mint y derivados
¿Cómo crear imágenes GIF animados a partir de imágenes con PhotoScape?
PhotoScape también se especializa en la creación de archivos GIF, a partir de imágenes almacenadas en nuestro equipo.
Para ello, accedemos al programa desde su página web , y una vez descargada procedemos a la instalación.
Abrimos PhotoScape y seleccionamos la opción GifAni
Tenemos 3 opciones para cargar las imágenes al programa:
A) Desde el panel izquierdo podemos ir navegando por carpetas. Una vez localizadas, seleccionamos y arrastramos a donde dice “Suelte la foto aquí”
B) PhotoScape también nos da la posibilidad de hacer “Drag and Drop”, por lo que buscamos nuestras imágenes con el Explorador de Windows, seleccionamos y arrastramos a donde dice “Suelte la foto aquí”
C) Con el botón Agregar, después en “Agregar una foto”, se abrirá una ventana en donde buscamos nuestras imágenes, seleccionamos y damos clic en “Abrir”
Cualquiera de las 3 opciones antes mencionadas es válida, así que puedes ir probando una por una, y con la más te sientas a gusto, realízalo.
Una vez cargada las imágenes, procedemos a configurar nuestro GIF animado.
En el lado derecho encontramos opciones que el programa nos facilita, por ejemplo:
Configurar el tiempo de visión de imagen a imagen. Donde el valor 100 equivale a 1 segundo. Podemos asignarle un tiempo específico por imagen, o el tiempo asignado para todos los fotogramas.
La opción que más me ha encantado es la de Cambiar efecto, tenemos 7 efectos diferentes disponibles para hacer de nuestro imagen GIF algo envidiable.
Para las imágenes que en tamaño son diferentes a las demás, se les puede asignar un color de fondo como borde a los lados arriba y abajo o derecha e izquierda.
Otras opciones menores pero no por eso menos importante, es la de mostrar las imágenes en su tamaño real o extenderlas; si elegimos la opción de mostrar la imagen de tamaño real, para las imágenes pequeñas, la herramienta nos da la posibilidad de alinearlas.
Podemos Agregar más imágenes a nuestro proyecto, eliminar aquellas que estén seleccionadas, o eliminar todas las imágenes. O visualizarlo en nuestro navegador web.
Para finalizar procedemos a dar clic en el botón Guardar. Elegimos el nombre y la ruta de nuestro archivo GIF y Guardar.



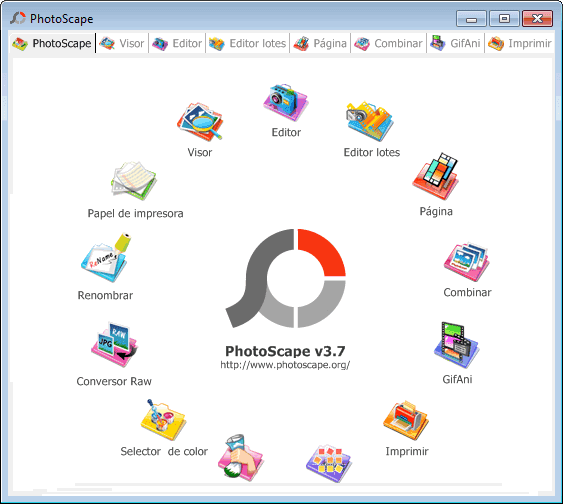


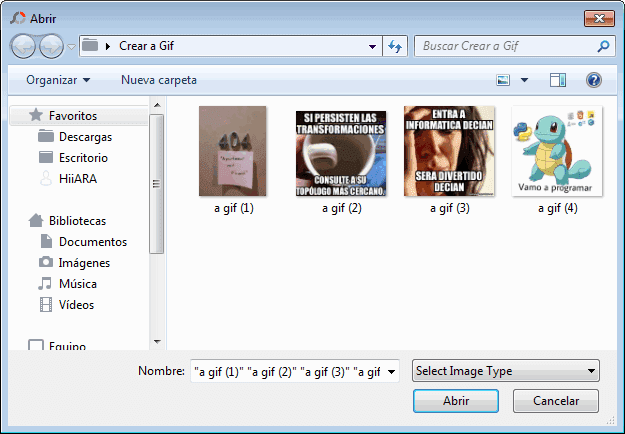


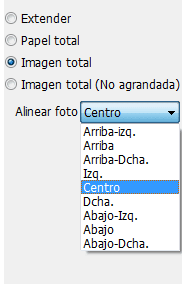
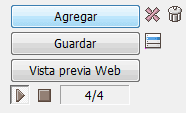
Gracias Po la info. Me encantó
Me da gusto que te haya servido, te espero en los próximos tutoriales… Saludotes.