Hola, buenos días, tardes, noches, amigos seguidores del blog. Siguiendo con la categoría de EasyLinux he elaborado este manual. Hace un par de semanas adquirí una Netbook Acer, muy básica por cierto, y pensé que distribución GNU/Linux instalarle. Aunque hay para escoger, he aprendido que no todas encajan bien en el equipo. Las primeras distros que se me ocurrieron son: Linux Lite , Lubuntu , Puppy Linux. Con este último mi Netbook volaría.
Me reservé a instalar Puppy Linux, ya que si no encajaba con Linux Lite o Lubuntu, Puppy entraría en juego. Instalé Linux Lite para ver que tal iba, y la verdad, no me convenció en nada. No sé por qué Linux Lite nunca me ha agradado, además de sentir que de Lite no tiene nada. En cuanto a Lubuntu, encajó perfectamente, pero no tengo una excelente conexión de Internet para hacerle el sudo apt-get update && sudo apt-get upgrade, aparte de la descarga de todas las apps que se necesite.
Xubuntu en juego
Pese a que mi Netbook está por los suelos en cuanto a rendimiento, Xubuntu 16.04 le quedó a la perfección. Aprovechando su instalación, decidí tomar fotografías para hacer un Manual casero de instalación de Xubuntu 16.04.
Antes de seguir, quiero mencionarles que no todas las distros GNU/Linux se instalan de la misma manera, ya que esto dependerá mucho de la distro madre; es decir, no es lo mismo instalar Debian que Open Suse, no es lo mismo instalar Arch Linux que Fedora. Pero si hablamos de distribuciones populares que tengan como base Ubuntu, las instalaciones si son iguales.
Por ejemplo, instalar Ubuntu, Ubuntu Mate, Kubuntu, Xubuntu, Linux Mint, Elementary OS, es el mismo proceso; así que este manual casero te servirá para instalar todas las distros que acabo de mencionar.
Que método elegir para instalar GNU/Linux?
Existen tres métodos de instalación, la fácil, la más fácil y la experimentada. La primera, es una opción que te da el instalador de la distro GNU/Linux, una opción que hace todo por ti: «Instalar Xubuntu junto a Windows»; y en la experimentada, tienes que juguetear con las particiones. Esta es la mejor opción para elegir si quieres mantener en orden tus particiones. Es la que siempre utilizo y la que voy a presentar ahora.
Empezando la Instalación de Xubuntu
Cuando hayas hecho tu pendrive booteable con Xubuntu, configura tu ordenador para que la reconozca al iniciar. Para acceder al orden del booteo, dependerá mucho de la marca de tu equipo. Así que te tocará investigar que tecla de función utilizar para poder arrancar desde tu pendrive.
Eliges el idioma y la opción Probar Xubuntu sin instalarlo.
Elige el idioma para la instalación y clic en Continuar
Si tienes conexión a Internet activa la casilla: Conectarse a esta red. En caso de que no tengas deja activada por defecto la opción: No deseo conectarme a una red wi-fi en este momento. Esto es por si necesitas descargar las actualizaciones mientras se instala Linux.
Respecto al punto anterior, puedes activar estas dos casillas o dejarla desactivada
Si ya has entrado en algunas de tus particiones de Windows desde Linux, aparecerá una ventana con el siguiente mensaje. Da clic en Si, para desmontarlas.
Llegando a este punto, no explicaré las dos primeras opciones, ya que este manual está especialmente creado para la tercera opción.
Activamos la casilla: Más opciones, y damos clic en Continuar
Después de toda instalación de Windows en mis equipos, siempre dejo una partición libre para instalar GNU/Linux, así que el espacio libre que se verá en la siguiente pantalla, es una de ellas. Una partición de un aproximado de 48 GB. Y esa partición es la que usaré para instalar Xubuntu.
Las particiones en Linux
Antes de continuar, hay que tomar muy en cuenta el tamaño de cada partición. Y la importancia de saber para qué sirve cada una de ellas.
Lo más usual en Linux, es de utilizar 3 particiones diferentes: swap, raíz y /home. Aunque puedes hacer solo 2: swap y raíz. O Si eres de los que pretenderá guardar ahí sus cosas personales, puedes hacer 4 particiones diferentes: swap, raíz, /home y /media/Datos; este último es como la partición que hacemos en Windows para guardar nuestras cosas. Aunque existen más, no será necesario hablar de ello, pero si gustas investigar por tu propia cuenta, también sabrás de la partición /boot.
Para no confundirnos tanto, trabajaremos únicamente con 3 particiones: raíz, swap y /home
Una pequeña explicación de cada una de las particiones que haremos uso.
/Swap -Partición de área de intercambio: Es una pequeña partición que se le indica a Linux que la usará como memoria virtual (lo mismo que hay en Windows). El tamaño dependerá siempre de la cantidad de memoria RAM física con la que cuente el equipo. Por lo que siempre se recomienda que sea el doble. Si la memoria RAM física del equipo es de 1 GB, el área de intercambio será de 2 GB. Solo que en la instalación se configura en megas: 1 GB = 1024 MB.
/Raíz: Partición en donde se instala el sistema y las aplicaciones que vayamos descargando e instalado. El tamaño dependerá mucho de las aplicaciones que utilices.
/Home: Esta partición puede no ser obligado a crearla, ya que la instalación de Linux también crea una si tú no la haces manualmente. Pero puedes hacer una separada de la /raíz, para guardar ahí archivos personales, configuraciones de las aplicaciones a utilizar, etc. Así, para cuando te toque instalar otra distro, se instalará en la partición /raíz y se respetará /home.
Después de presentar una pequeña idea del funcionamiento para cada partición, seguimos con el tutorial.
Como había comentado anteriormente, siempre dejo una partición libre después de instalar Windows. A esa misma partición, la seleccionamos y damos clic en el botón +, para crearnos una nueva.
Empezamos por crear la partición Swap, aunque el orden no importa.
Tamaño: El doble del tamaño de la memoria RAM física
Tipo de la nueva partición: Lógica
Ubicación de la nueva partición: Al principio de este espacio
Utilizar como: área de intercambio
Finalizamos dando clic en Aceptar, para crear la partición.
Volvemos a seleccionar el espacio libre que tenemos para seguir creando particiones. Y damos clic en el botón +.
La segunda partición es la Raíz
Tamaño: Mínimo de 30 GB (aunque yo la dejé en 25 GB).
Tipo de la nueva partición: Lógica
Ubicación de la nueva partición: Al principio de este espacio
Utilizar como: sistema de ficheros ext4 transaccional
Punto de montaje: /
Por último, volvemos a seleccionar la partición que nos quedó libre y damos clic en el botón +.
La tercera y última partición es la /home.
Tamaño: El tamaño que quieras (Aquí guardarás tus archivos y algunas configuraciones).
Tipo de la nueva partición: Lógica
Ubicación de la nueva partición: Al principio de este espacio
Utilizar como: sistema de ficheros ext4 transaccional
Punto de montaje: /home
Finalizamos dando clic en Aceptar. Ahora se ha creado la última partición y quedará así:
La siguiente ventana es una advertencia. Si has creado mal las particiones, puedes aprovechar ese momento y dar clic en Volver. Si estás seguro que las configuraciones de las particiones se han creado correctamente dar clic en Continuar. Los cambios a partir de ahí, serán irreversibles.
Lo que sigue ahora, son las configuraciones del sistema. Seleccionamos nuestro país. Después dar clic en Continuar.
Configuración del teclado y clic en Continuar
Por último, escribe los datos personales: Su nombre, Nombre del equipo, Usuario, Contraseña.
Instalación en proceso:
La instalación ha terminado. Damos clic en Reiniciar ahora.
La configuración del grub ahora quedará así:
La pantalla de Login:
Y finalizamos con el escritorio.
Y esto ha sido todo. Una vez dominemos las configuraciones del tamaño de las particiones, podremos instalar cualquier distro GNU/Linux.
Espero te haya servido de mucho este manual casero y lo pongas en práctica. Lo hice especialmente para todos aquellos que se inician en el mundo de GNU/Linux, como yo. Aunque en la red hay muchos manuales mejores que este. Yo quería tener uno propio aunque no diferente.


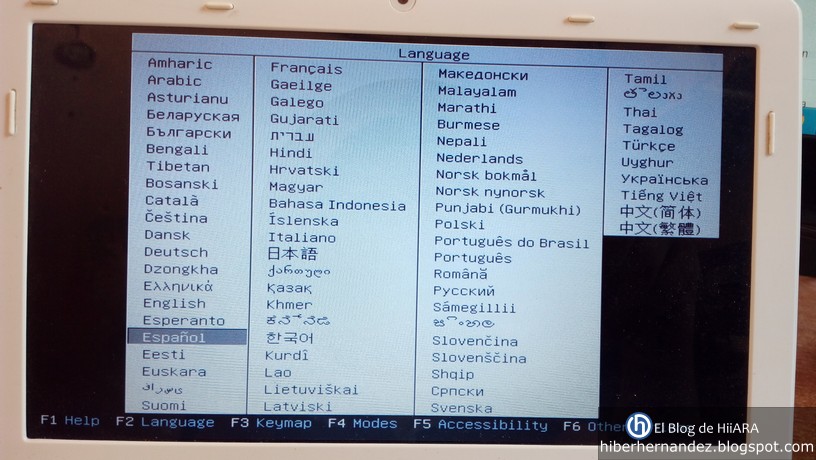

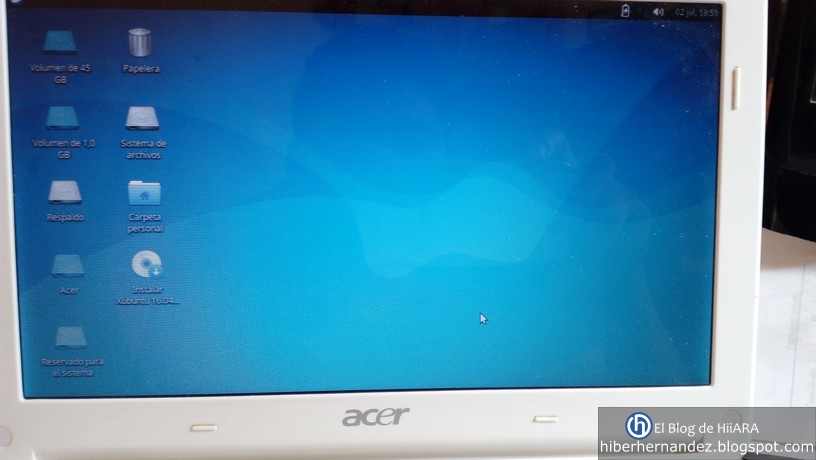

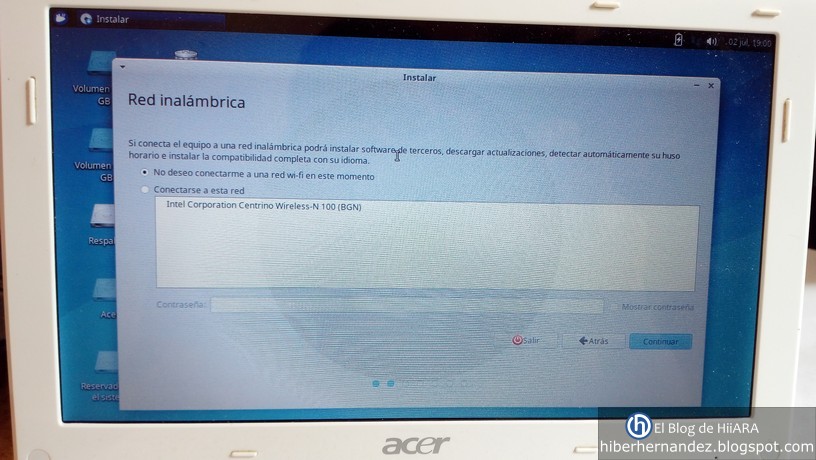

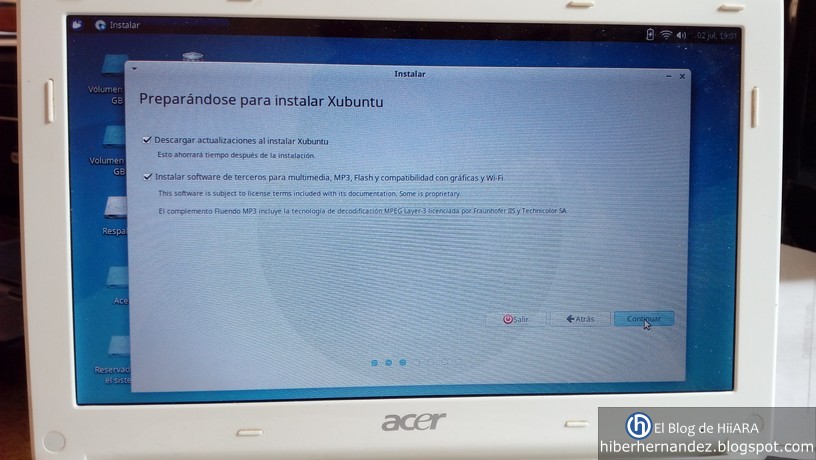
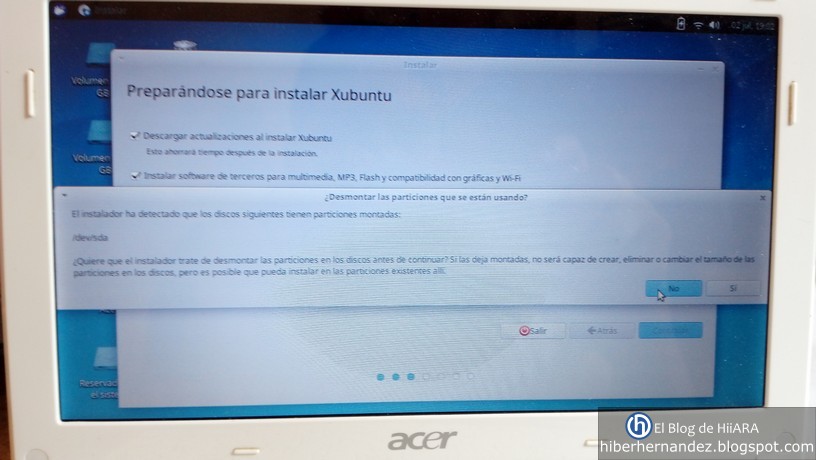
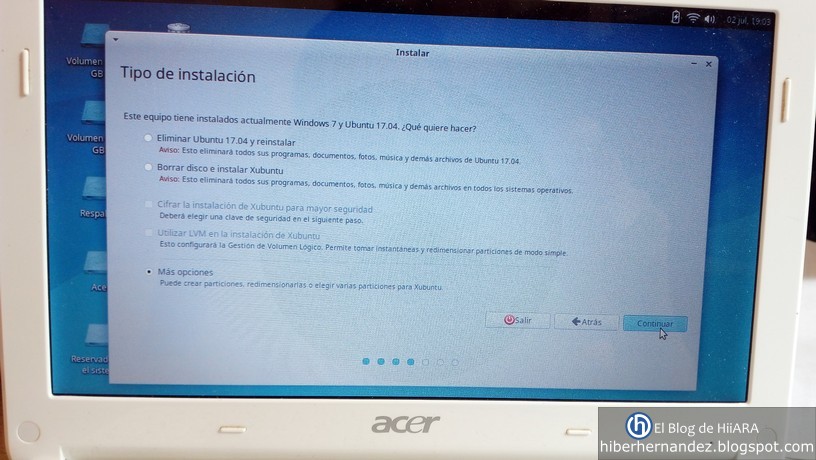
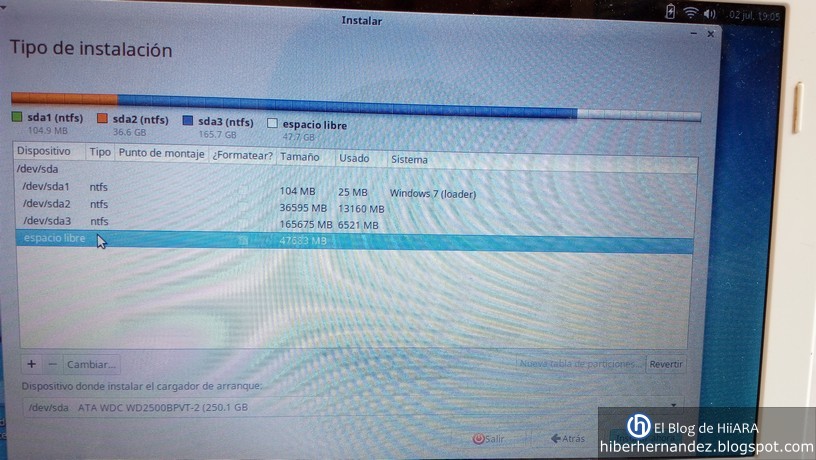
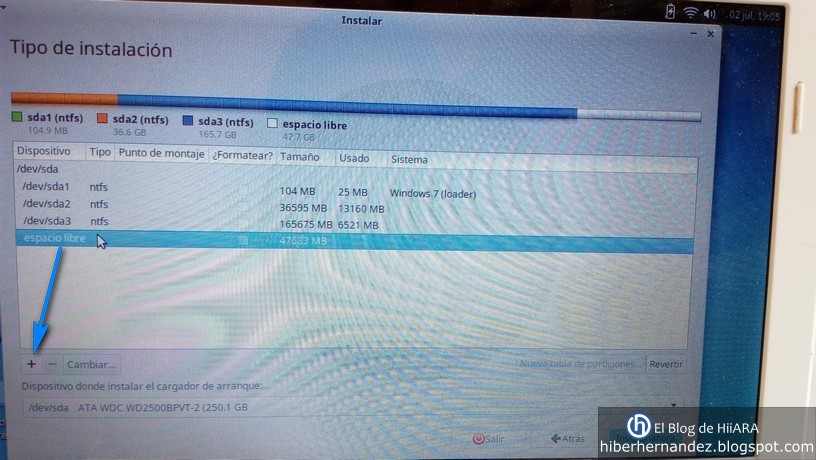
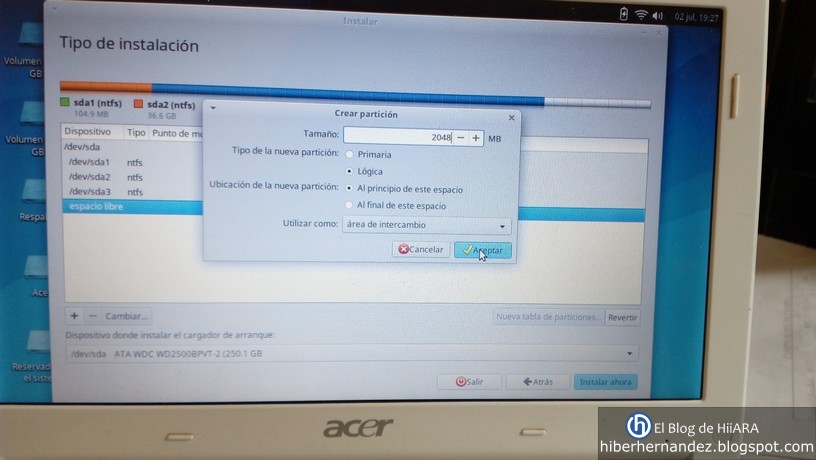
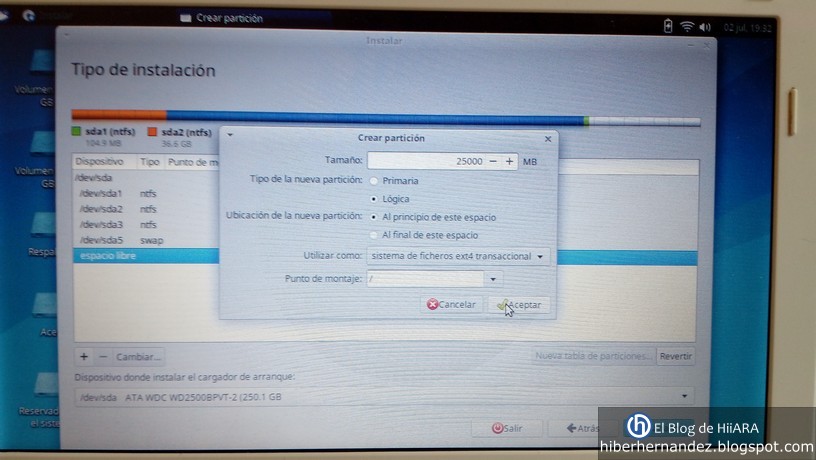
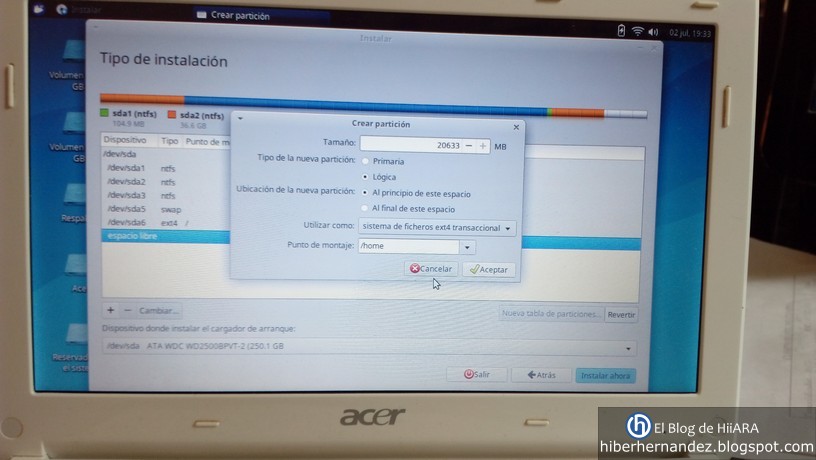
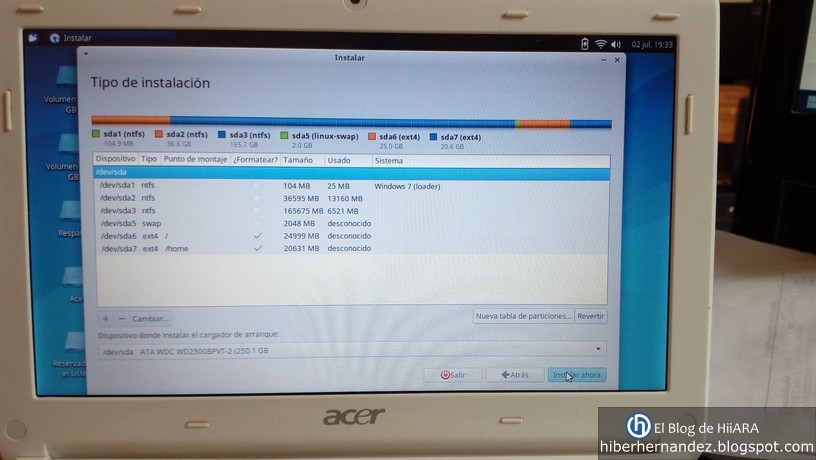
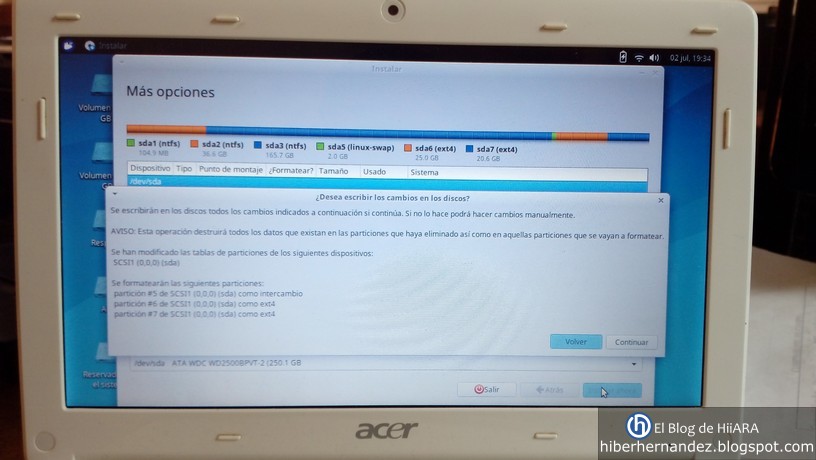
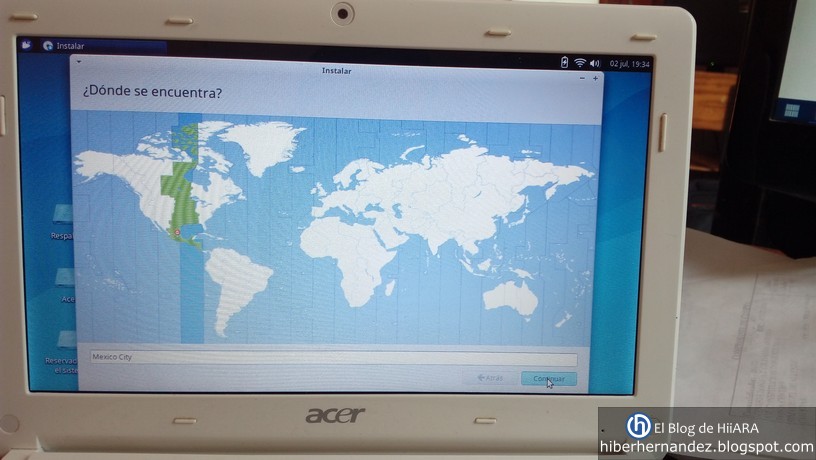

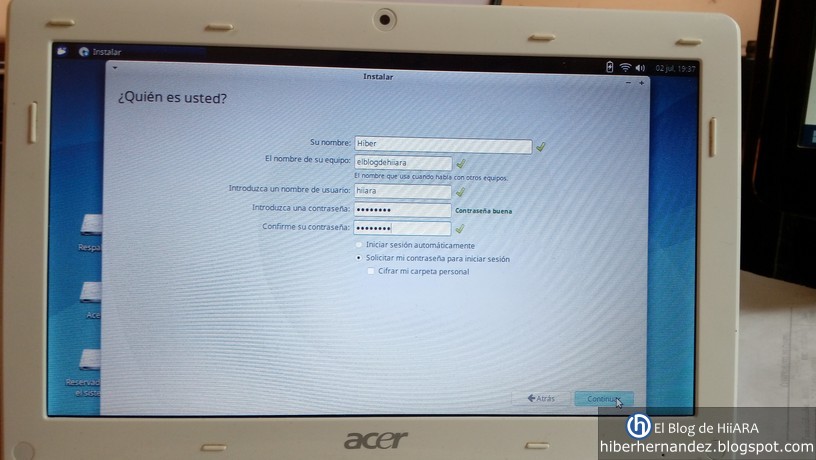
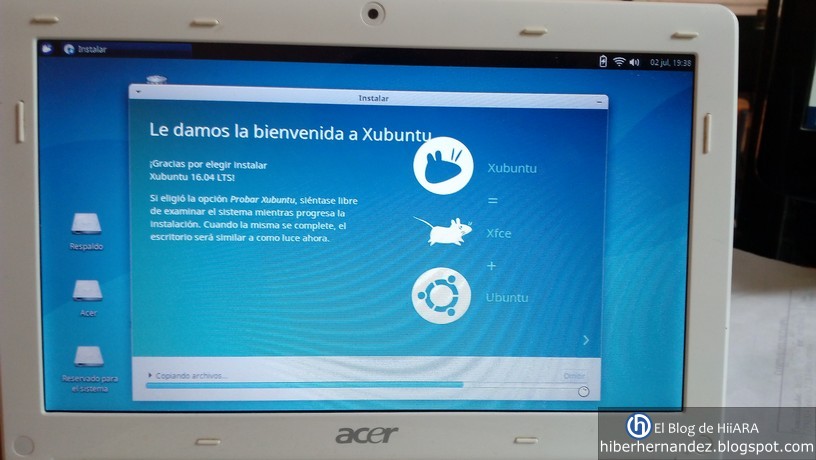
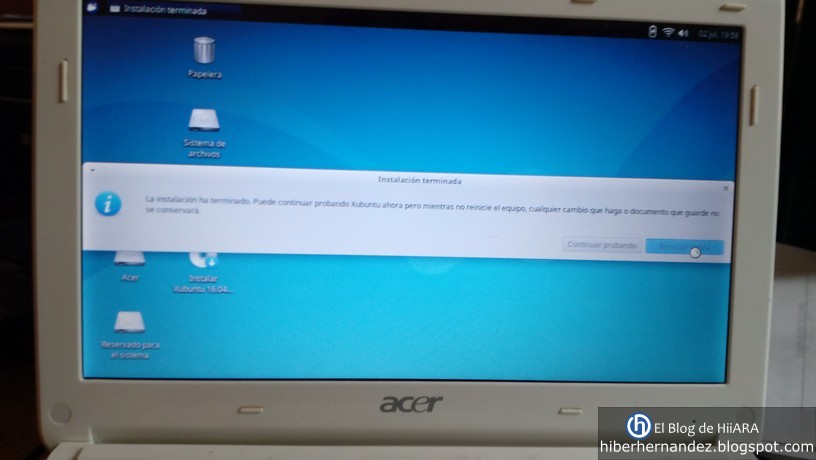
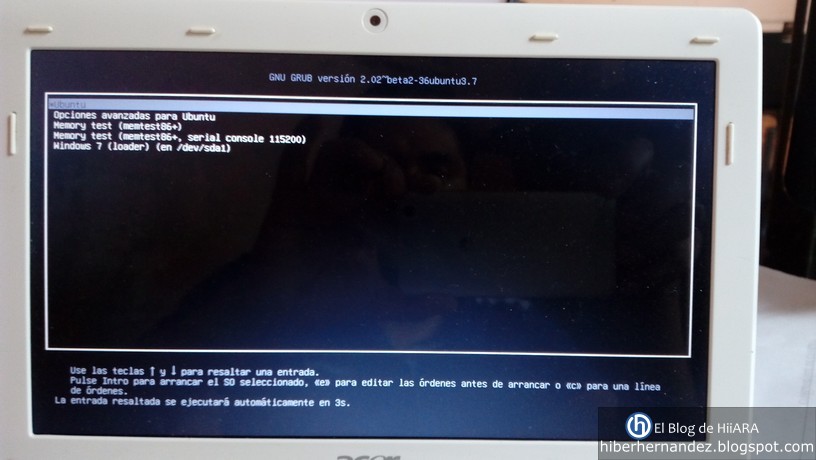


gracias.
Saludos bro