Las pantallas de las computadoras y celulares emiten luz azul, por lo que para algunas personas podrían verse perjudicadas si acostumbran a utilizar sus equipos durante largas horas de la noche. Especialmente para aquellos que sufren de insomnio, fatiga ocular, o algún problema con la vista.
Existen herramientas que muestran colores más cálidos en la pantalla, especialmente diseñadas para Windows 7, por ejemplo, F.lux que hace un trabajo excelente.
Vea: 3 herramientas gratuitas para ajustar el brillo de la pantalla del ordenador
Microsoft integró la función de Luz nocturna a partir de Windows 10; en Windows 11, esta característica sigue disponible.
Por defecto, la Luz nocturna se encuentra desactivada; en esta guía le mostraremos las diferentes opciones para programarla y activarla.
Cómo activar la luz nocturna a través de la configuración en Windows 11
- Presione la tecla de Windows, o de clic en el botón de Inicio y escriba Configuración. Alternativamente, puede utilizar la combinación de teclas Windows + i.
- En el panel izquierdo de Configuración, asegúrese de que tenga activada la opción de Sistema y de clic en Pantalla.
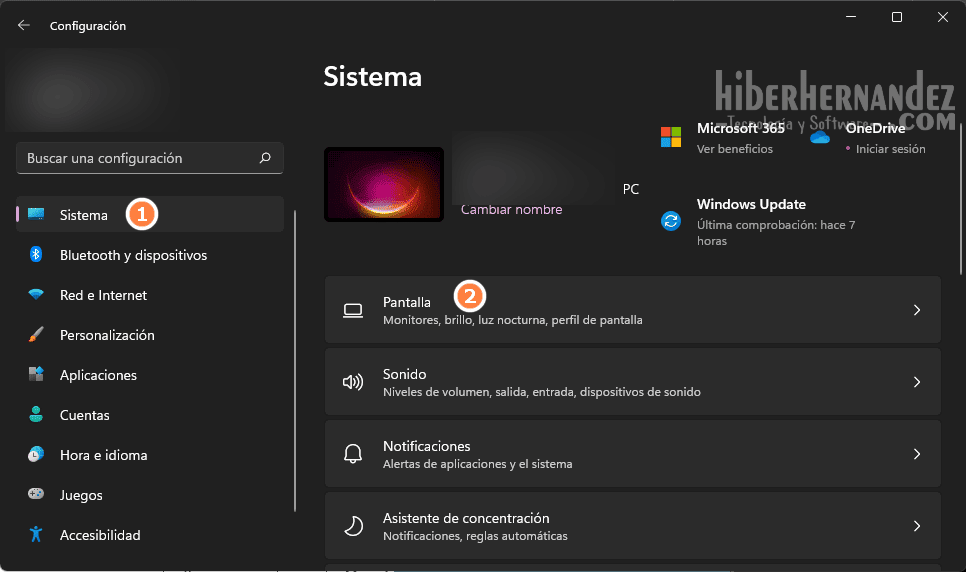
La Luz nocturna es la primera opción de la lista, puede dar clic en el interruptor para activarlo o desactivarlo.
- De clic en Luz nocturna para ver más opciones
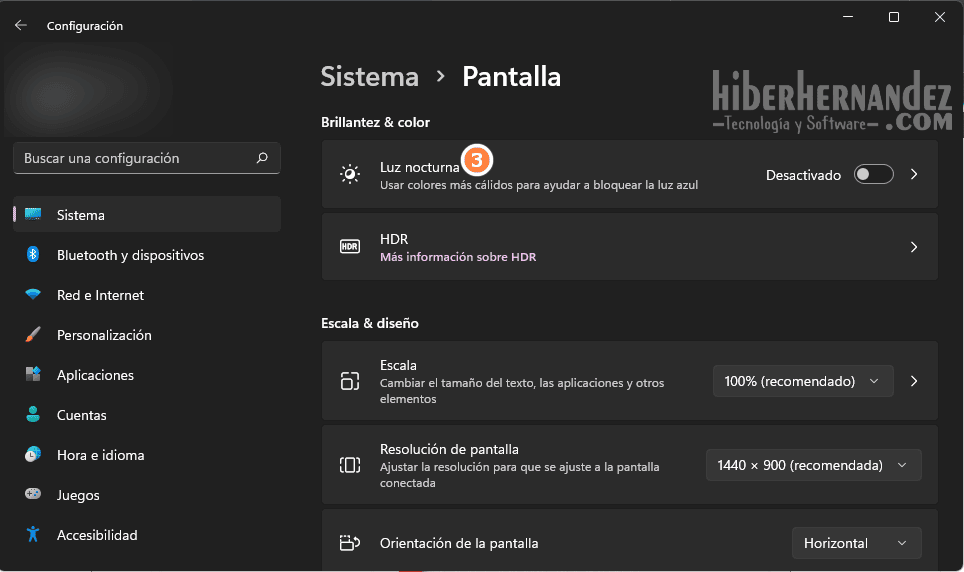
- Empiece por dar clic en Activar ahora y deslice el botón hacia la izquierda o derecha según la intensidad en que desea verla.
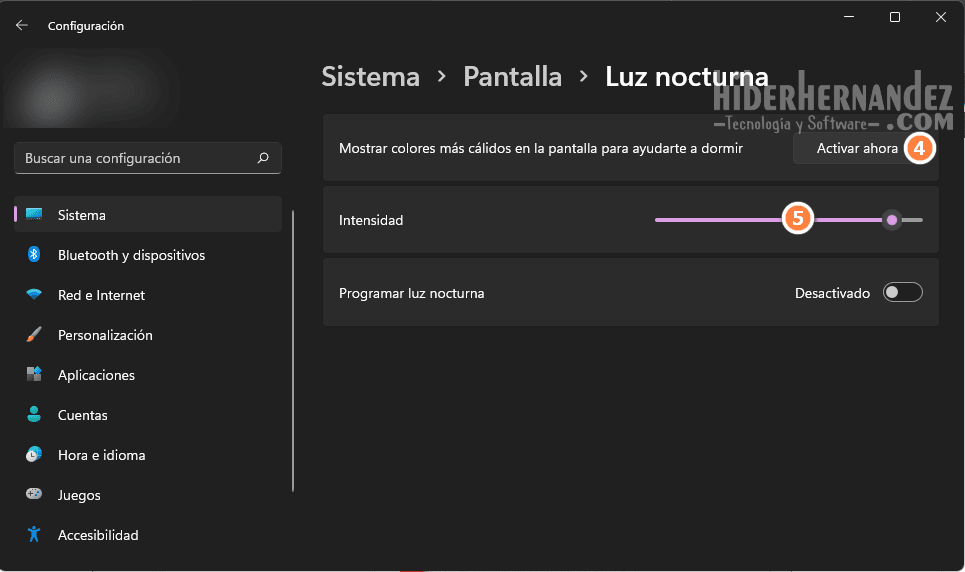
A partir de ahí, su pantalla debería emitir la Luz nocturna.
Puede programar esta función para que se active y desactive en una hora determinada, de clic en el interruptor de Programar luz nocturna, para definir la hora en que debe encenderse y apagarse.
Si quieres que esta función se active de manera automática a través de tu localización, dirígete a Configuración> Privacidad y seguridad, y activa la opción «Servicios de ubicación». Personalmente yo lo mantengo desactivado.
Cómo activar la Luz nocturna a través de la configuración rápida en Windows 11

Este es un atajo más rápido que evita dirigirse a la aplicación de Configuración. Sin embargo, carece de opciones.
- De clic en el ícono de Red que se encuentra a lado del reloj
- Localice Luz nocturna y de clic para activarlo
- Para configurar la intensidad de la luz, de clic derecho al icono de Luz nocturna y clic en Ir a Configuración
- Se abrirá la aplicación de Configuración y de clic en Luz nocturna para configurar.
Más tutoriales de Windows 11
- Microsoft elimina el truco para instalar Windows 11 sin Internet ni cuenta de Microsoft
- Cómo desinstalar Microsoft Edge en Windows 10 y 11
- 12 atajos del teclado en Windows que uso diariamente
- Cómo usar WinGet para gestionar tus aplicaciones en Windows como un profesional
- Qué es el Modo seguro de Windows y cómo acceder
- ⭐ Guía: Cómo descargar la ISO de Windows 11 24H2 de manera oficial y legal
- Cómo iniciar el antiguo Administrador de tareas en Windows 11