El nuevo menú de Inicio de Windows 11 proporciona una experiencia más agradable y limpia a diferencia de las versiones anteriores de Windows. Windows 11 elimina los Live Tiles y los reemplaza con los iconos de las aplicaciones. Estos iconos se pueden mover u organizar como desee, al igual que lo hace en Windows 10. Sin embargo, probablemente quiera recuperar el menú inicio clásico, o cree que el estilo de Windows 11 no es para usted. Si es así, puede utilizar el Editor del Registro y volver a la experiencia de Windows 10.
Cómo volver al menú Inicio clásico de Windows 10
- Abra el menú Inicio de Windows 11 y escriba regedit.
- Luego haga clic en Editor del registro en los resultados de la búsqueda.
- Haga clic en Sí en el cuadro de diálogo Control de cuentas de usuario para otorgar permiso al Editor del registro para ejecutarlo.
- En el Editor de Registro diríjase a: HKEY_CURRENT_USER\Software\Microsoft\Windows\CurrentVersion\Explorer\Advanced
- Antes de continuar, asegúrese de que esté seleccionada la Clave Avanced
- En el panel derecho del Editor del Registro, haga clic derecho en un espacio en blanco y seleccione Nuevo> Valor DWORD (32 bits)
- Aparecerá un nuevo valor. Asígnele el nombre de Start_ShowClassicMode
- Haga doble clic en Start_ShowClassicMode .
- En el cuadro de diálogo Editar DWORD, escriba 1 en el campo Información del valor y haga clic en Aceptar.
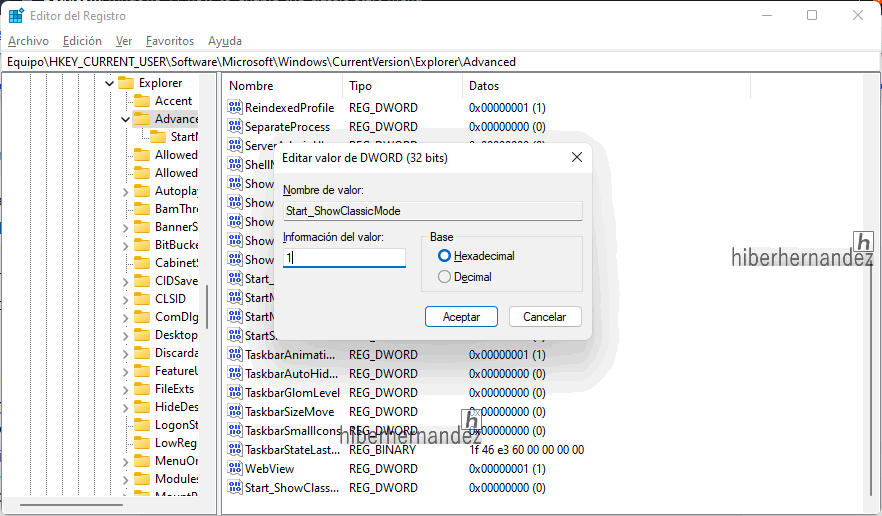
- Ahora cierre la aplicación del Editor del Registro.
- Para poder ver el viejo menú de Inicio, cierre sesión y vuelva a iniciarla.
Consejo: También puede terminar el proceso «Explorador de Windows» desde el Administrador de tareas, una vez que haya terminado el proceso, puede volverá ejecutarlo desde el mismo Administrador de tareas, dando clic Archivo> Ejecutar nueva tarea, y en la herramienta ejecutar, escribir explorer y dar clic en Aceptar.
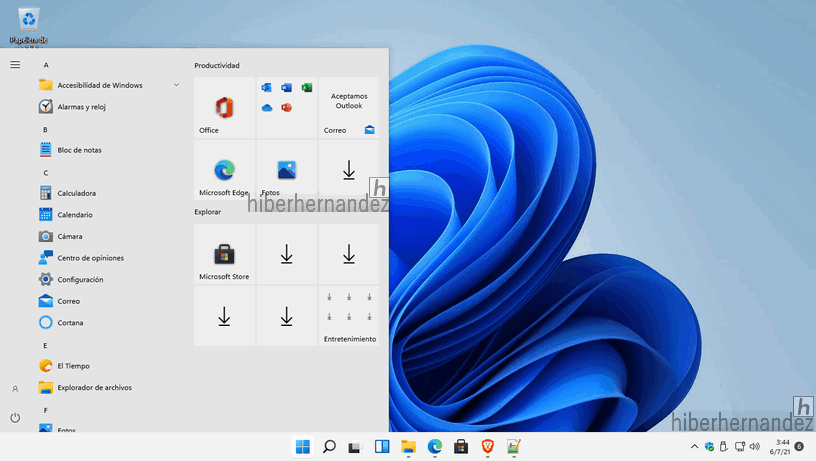
Si ha cerrado sesión y ha vuelto a iniciarla, o si ha terminado el proceso de Explorador de Windows y la volvió a ejecutar, verá que el menú de Inicio de Windows 11, ahora es el de Windows 10
Para volver al a utilizar el menú Inicio de Windows 11, únicamente elimine el valor Start_ShowClassicMode desde el registro. Cierre sesión y vuelva a iniciar para ver los cambios, o termine el proceso de «Explorador de Windows» desde el Administrador de tareas y vuelva a ejecutarlo.
¿No quieres hacer todo esos pasos? Descargue, descomprima y ejecute los siguientes archivos del registro para habilitar el menú de Inicio de Windows 10 o deshabilitarlo.
Recuerde cerrar sesión e iniciar de nuevo para ver los cambios.
