Ventoy es ahora una herramienta popular para instalar sistemas operativos mediante USB; una característica notable de este programa, es que permite cargar varias ISOs para su ejecución y/o instalación en un mismo pendrive, haciendo del dispositivo multi-boot.
No nos adentraremos al uso y cualidades de Ventoy, ya que hemos cubierto un par de artículos aquí en el blog de dicha herramienta.
- Ventoy: cree unidades de USB de arranque con multiples archivos ISO
- Ventoy 1.0.13 disponible con correcciones de errores y mejoras
Hoy, Ventoy se actualiza, y al igual que Rufus, permite saltarse las restricciones de Microsoft para instalar Windows 11 sin el requisito de TPM, Secure Boot, verificación de CPU, Disco y RAM.
Probablemente con Rufus se le haga más fácil saltarse las restricciones de Microsoft, pero, vale la pena tener una USB multi-boot con varios sistemas, y entre ellas Windows 11 con el conocido «WIN11_BYPASS_CHECK«
Cómo saltarse el TPM y Secure Boot de Windows 11 con Ventoy
- Conecte su USB
- Descargue Ventoy 1.0.55 y descomprima
- Ejecute Ventoy2Disk.exe
- Si su USB ya cuenta con una versión anterior de Ventoy, entonces de clic en Actualizar
- Espere que el programa sobrescriba la información de su USB. Después le aparecerá una ventana que ha actualizado correctamente.
- Su USB ahora ya cuenta con la versión 1.0.55 de Ventoy

- Si es la primera vez que usa Ventoy, de clic en Instalar y confirme en Si, en la ventana que le aparecerá (esta ventana le aparecerá 2 veces).
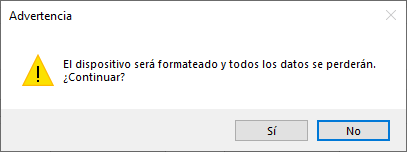
- Ahora, ya tiene Ventoy 1.0.55 instalado en su USB. Ahora copie la ISO de Windows 11 al USB arrancable con Ventoy.
Crear manualmente el plugin WIN11_BYPASS_CHECK de Ventoy
Es necesario crear un archivo que funciona como plugin para evadir las restricciones de Microsoft para instalar Windows 11 en un equipo no soportado.
[De clic aquí para saltarse estos pasos y descargar el plugin]
- Abra el USB booteable que acaba de crear con Ventoy y cree una carpeta con el nombre de Ventoy.
- Dentro de esa carpeta, cree un archivo con el nombre «ventoy.json» y dentro del archivo pegue lo siguiente:
{
"control": [
{ "VTOY_WIN11_BYPASS_CHECK": "1" }
]
}
- Guarde el archivo dentro de la carpeta Ventoy que ha creado en su USB booteable. Asegúrese de que el nombre del archivo sea ventoy y la extensión j.son
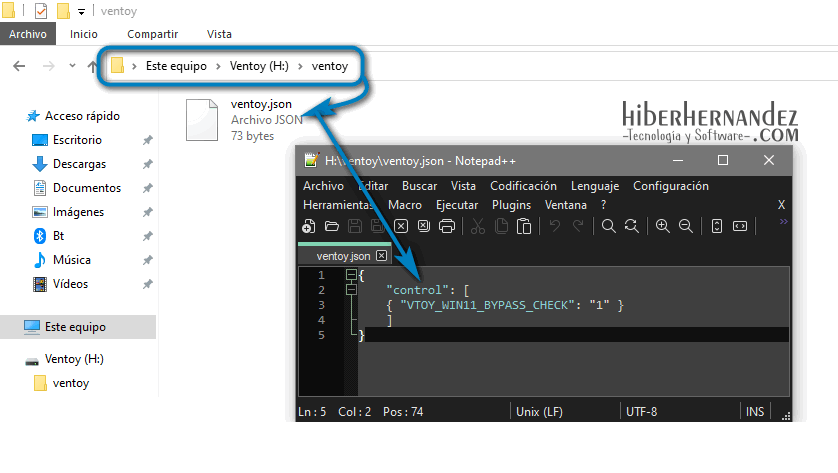
Descargar el plugin WIN11_BYPASS_CHECK
- De clic en el botón de abajo para descargar el plugin «WIN11_BYPASS_CHECK«:
- Descomprima la carpeta en el USB arrancable que ha creado con Ventoy y donde tenga Windows 11.
- Es muy importante que «la carpeta Ventoy se encuentre en la raíz del USB booteable y que este no contenga subcarpetas ni otros archivos».
¡Listo! ahora ya puede instalar Windows 11 con Ventoy sin la verificación de TPM y Secure Boot.
Explicación
«0»: No omita la verificación de hardware de Windows 11.
«1»: omite la comprobación de hardware de Windows 11.
El valor predeterminado es «0». Cuando se establece en 1, Ventoy creará los siguientes registros para omitir la verificación del hardware de Windows 11 cuando se instale. Solo disponible para archivo ISO estándar de Windows 11.HKEY_LOCAL_MACHINE\SYSTEM\Setup\LabConfig\BypassRAMCheckHKEY_LOCAL_MACHINE\SYSTEM\Setup\LabConfig\BypassTPMCheckHKEY_LOCAL_MACHINE\SYSTEM\Setup\LabConfig\BypassSecureBootCheckHKEY_LOCAL_MACHINE\SYSTEM\Setup\LabConfig\BypassCPUCheckHKEY_LOCAL_MACHINE\SYSTEM\Setup\LabConfig\BypassStorageCheck
Más información: Plugin.control.Ventoy
