TPM 2.0 y SecureBoot han sido los dos principales requerimientos para instalar Windows 11; Microsoft lanzó su herramienta PC Health Check para informar si su equipo era compatible con Windows 11, sin embargo, al poco tiempo Microsoft la retiró por carecer de información técnica. Muchas otras herramientas salieron a luz, la mayor parte de ellas de código abierto, que son mejores que PC Health Checkde Microsoft.
| Cómo saber por qué su PC no es compatible con Windows 11
Sea cual sea la herramienta que uses para comprobar si tu equipo es o no compatible con el nuevo Windows, todas ellas te indican si tu equipo cuenta con TPM 2.0, si el SecureBoot lo tienes habilitado, si tienes suficiente espacio en disco, y una que otra información útil.
Métodos: instalación de Windows 11 sin TPM y SecureBoot
Desde aquella filtración de Windows 11, muchos usuarios buscaron la manera de evadir las restricciones que Microsoft imponía para que su sistema sea instalado, hablamos de los requerimientos; uno de los métodos, era el de descomprimir la ISO de Windows 11, abrir la carpeta de fuentes y eliminar el archivo «appraiserres.dll» y ejecutar el ejecutable de instalación de Windows 11 para su posterior actualización.
Otro método que se publicó aquí en el blog es el de reemplazar el install.wim (ubicado en la carpeta Sources) de una ISO de Windows 10 21H1, por el install.wim de Windows 11. Solo que para llevar acabo este método necesitas dos ISOs, Windows 10 y Windows 11.
Un usuario en el blog propuso otro truco para evadir el TPM y SecureBoot. De hecho es casi similar al primer método que mencionamos:
Se instala como un Windows normal, el truco esta en remplazar el archivo appraiserres.dll de un Windows 10 y listo!!, para hacerlo se puede usar 7Zip, Winrar o UltraIso para extraer la biblioteca y reemplazarlo en el disco o USB donde esta el Windows 11 (ojo: tiene que ser un Windows 10 de 64 bits y de las ultimas dos versiones 21H1 o 2004), en mi caso personal también copie el archivo ei.cfg para poder elegir si se instala la versión Pro, Home, Ultime, Student, etc… (repito: es opcional y solo para mi uso propio)
Gracias a dragonbreed por el comentario
Cómo instalar Windows 11 sin TPM ni SecureBoot (método fácil)
He estado guardando un archivo de registro que facilita todo el proceso de los métodos mencionados anteriormente, incluso, le ahorra muchos clics.
- Descargue el siguiente archivo de registro (ByPassTPM&SecureBoot) y descomprímalo en la USB booteable dónde tenga Windows 11. O si su equipo cuenta con una partición de respaldo, puede acomodarlo ahí.
- Inicie su USB booteable con la instalación de Windows 11
- En la primera ventana de la instalación, elija su idioma y de clic en Siguiente
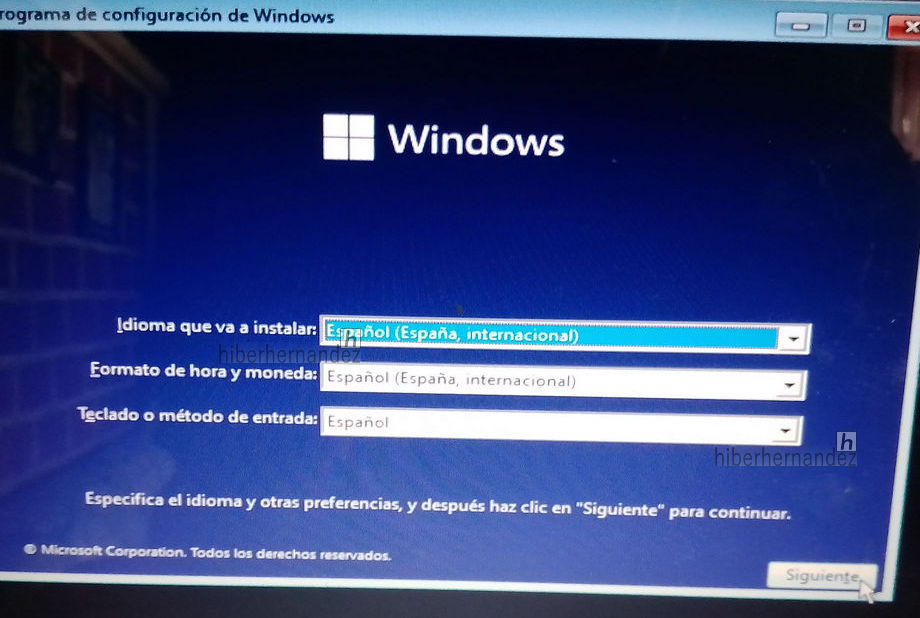
- De de clic en Instalar ahora

- Ahora de clic en «No tengo clave de producto» y de clic en Siguiente
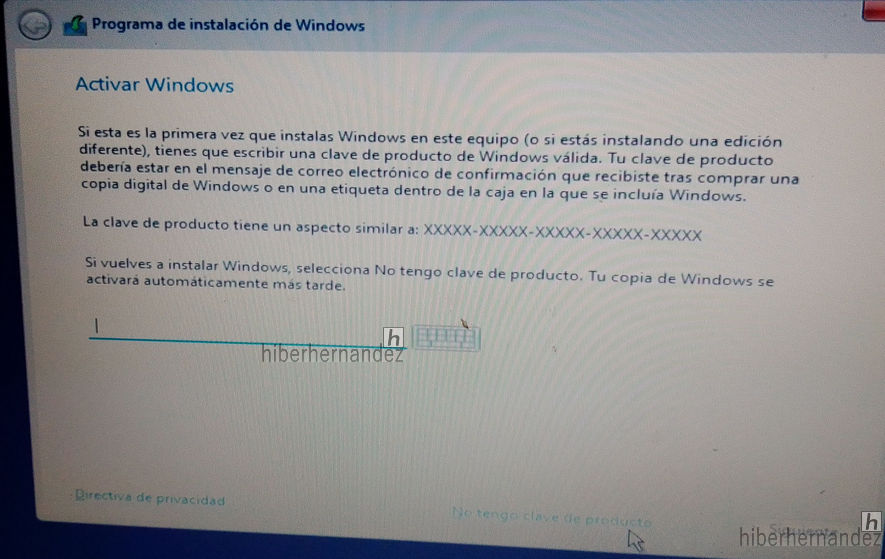
- Selecciona la versión de Windows 11 a instalar y clic en Siguiente
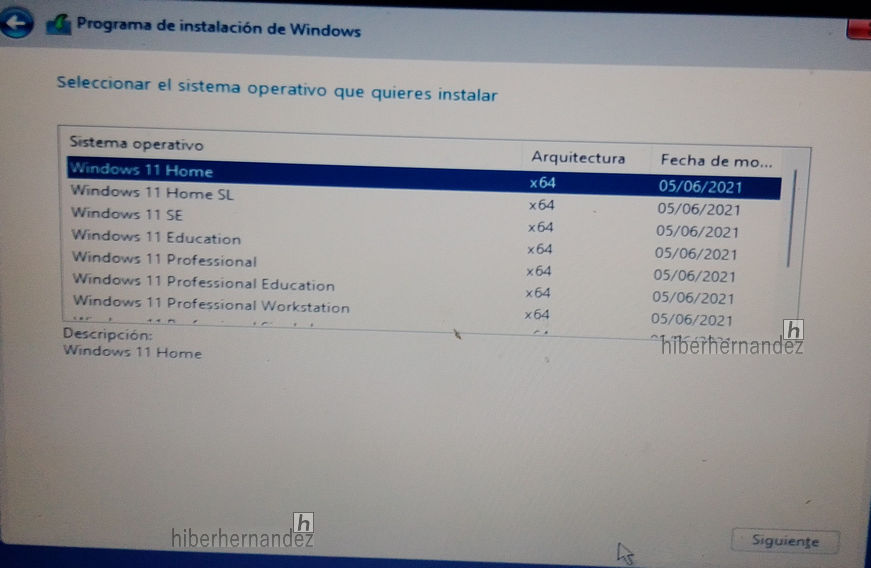
Si su equipo no es compatible con TPM ni SecureBoot, le aparecerá el siguiente mensaje: «Este equipo no cumple con los requisitos mínimos del sistema…» por lo que tampoco podrá continuar con la instalación y el botón siguiente estará deshabilitado.
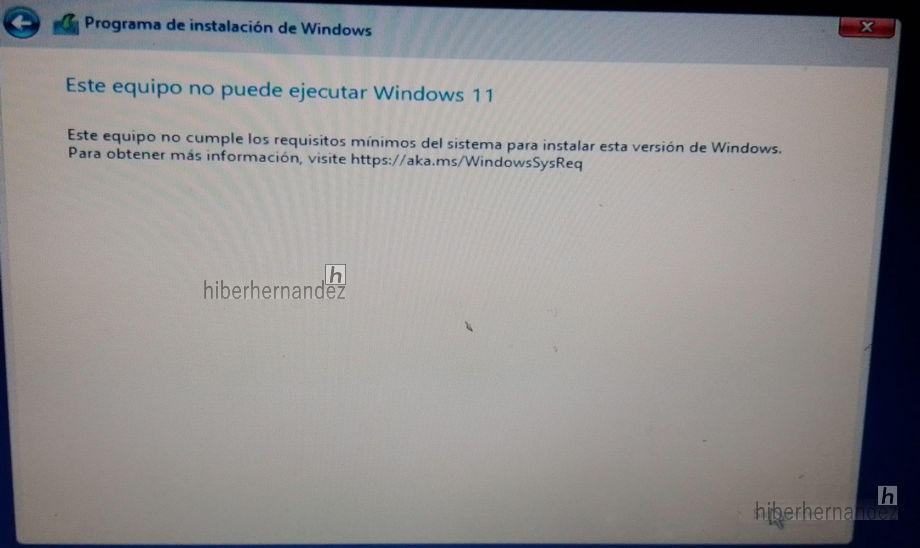
- Presione la tecla Mayus (Shift ) + F10 para iniciar el símbolo del sistema. Una vez iniciada, escriba notepad.exe
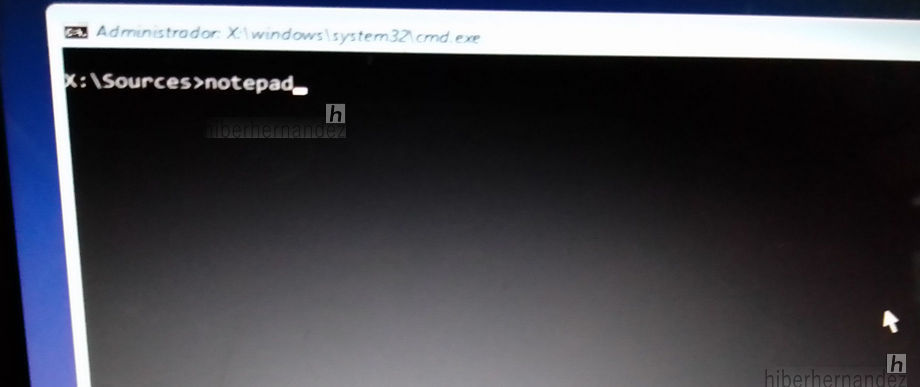
- Cuando Notepad sea iniciada, de clic en Archivo> Abrir
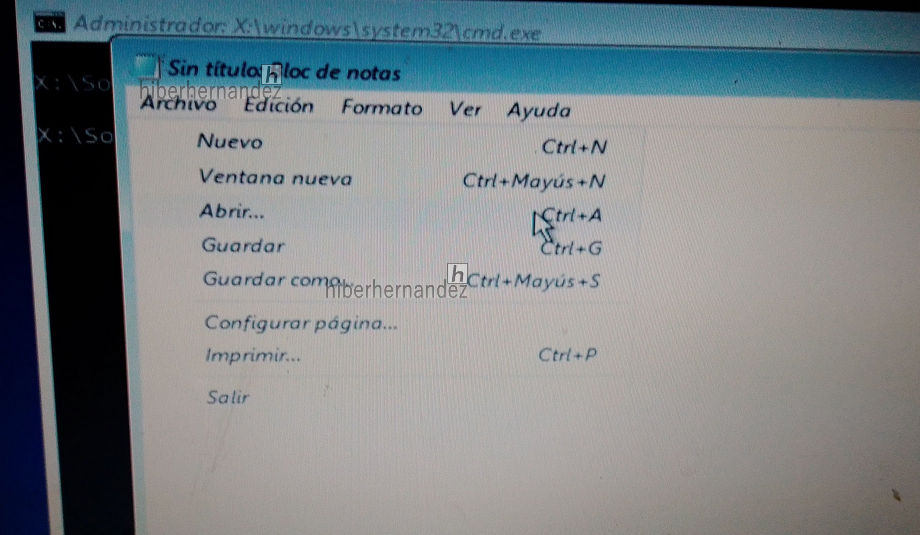
- En el lado derecho de la pantalla de clic en Equipo, Seleccione «Todos los archivos» y abra la unidad unidad USB o partición donde guardó el archivo de registro que descargó en le primer paso.
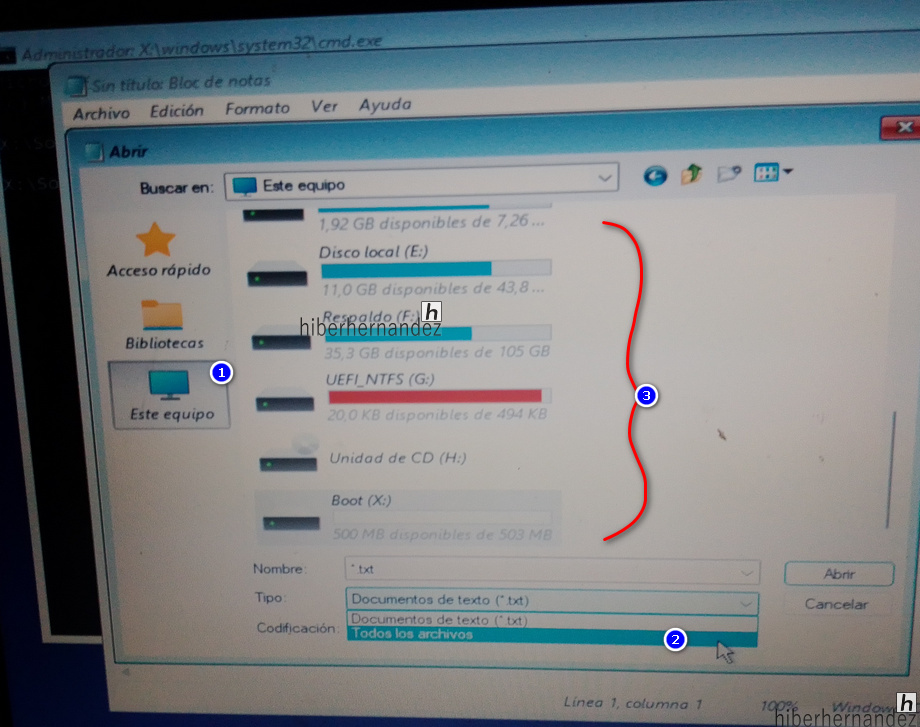
- De clic derecho sobre el archivo y de clic en Combinar y clic en Si en la ventana de confirmación.


Una vez confirmado los valores que se agregaron en el registro, cierre la ventana, Símbolo el sistema y el bloc de Notas.
- Regrese a la ventana de instalación de Windows, y de clic en atrás para seleccionar nuevamente la versión de Windows 11 a instalar.
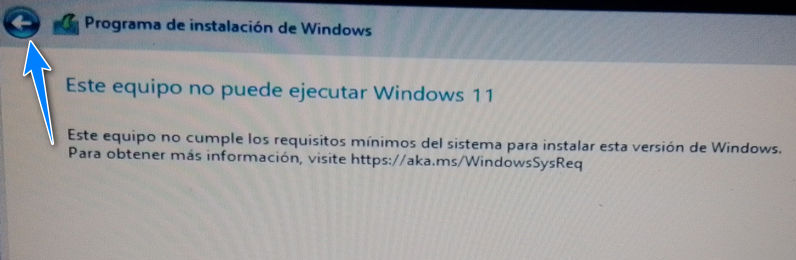
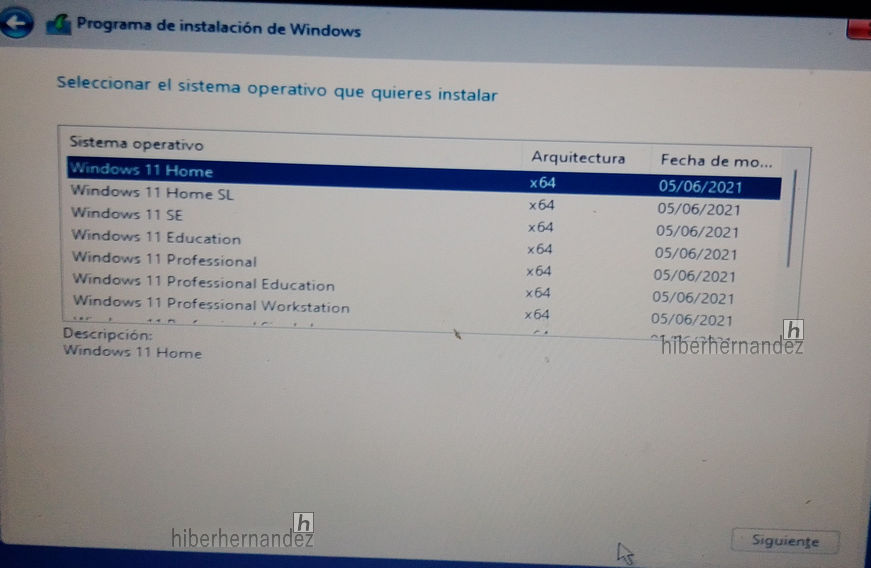
- Ahora podrá dar clic en Siguiente para aceptar los Términos de licencia.

- Elija si requiere realizar una actualización o una instalación limpia. Si realiza una instalación desde cero, entonces podrá manipular sus particiones para que pueda realizar la instalación de Windows 11 (esta es la opción recomendada).
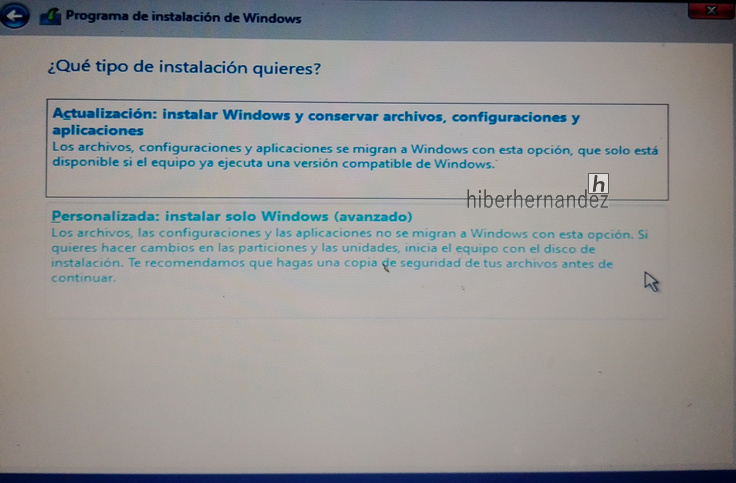
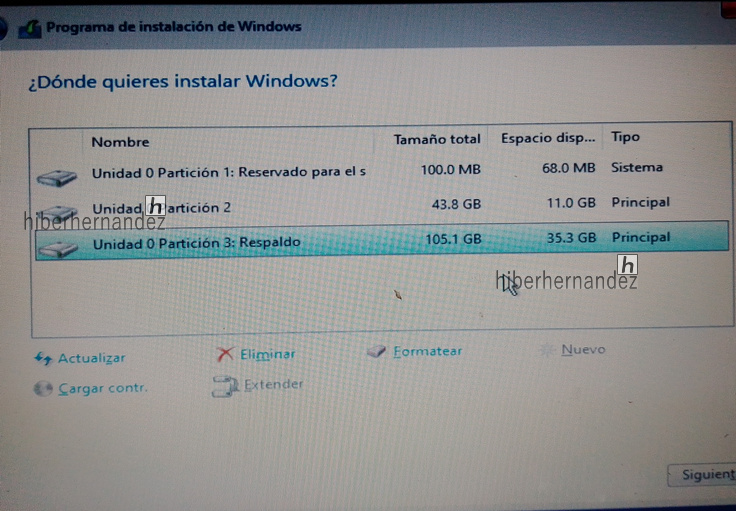
El archivo .reg fue creado por: St1ckys
Creo que ya no funciona el metodo
2023 y aún me funcionó bien