Probablemente no todos los usuarios les interese saber que versión de .NET Framework tengan instalada en Windows; sin embargo, aquellos que tienen conocimiento sobre ciertos programas especiales, sabrán que, algunas herramientas requieren de versiones específicas de .NET para que puedan ejecutarse correctamente.
Existen diversas maneras de saber qué versión de .NET Framework tiene instalada en su equipo. En este artículo utilizaremos varios métodos.
Cómo saber la versión instalada de Framework desde PowerShell

- De clic en el Inicio
- Busque o escriba PowerShell, en el lado derecho del resultado de búsqueda elija «Ejecutar como administrador», o clic derecho sobre PowerShell y elija «Ejecutar como administrador».
- Escriba la siguiente línea de comando y presione la tecla Enter:
Get-ChildItem 'HKLM:\SOFTWARE\Microsoft\NET Framework Setup\NDP' -Recurse | Get-ItemProperty -Name version -EA 0 | Where { $_.PSChildName -Match '^(?!S)\p{L}'} | Select PSChildName, version
- Como pueden ver la imagen anterior, PowerShell muestra la versión instalada de Framework.
Cómo saber la versión instalada de Framework con el Símbolo del sistema
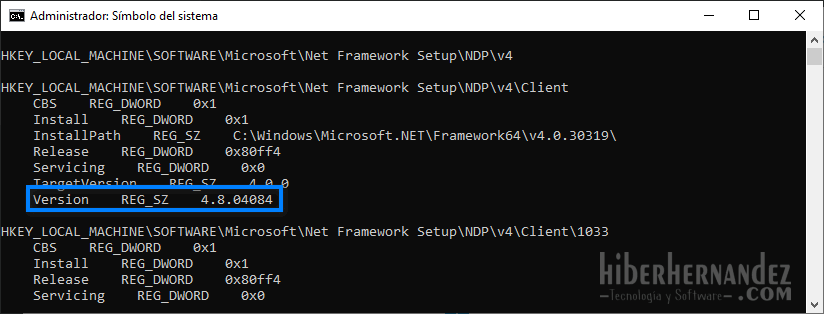
- De clic en el Inicio
- Busque o escriba Símbolo del sistema, en el lado derecho del resultado de búsqueda elija «Ejecutar como administrador», o clic derecho sobre Símbolo del sistema y elija «Ejecutar como administrador».
- Ejecute la siguiente línea de comando y presione la tecla Enter
reg query "HKLM\SOFTWARE\Microsoft\Net Framework Setup\NDP" /s
Consejo: Puede ejecutar la anterior línea de comando en PowerShell
- Marque los campos «versión» para confirmar qué versiones de .NET Framework tiene instalada.
Cómo saber la versión instalada de Framework a través del Explorador de archivos
- Abra cualquier carpeta de Windows
- Diríjase a la siguiente ruta: C:\Windows\Microsoft.NET\Framework, o presione la tecla de función F4, y pegué ahí la ruta antes mencionada.
- Abra la carpeta que representa la versión superior de Framework, por ejemplo la v4.0.30319, y de clic derecho sobre alguno de los archivo .dll para elegir Propiedades.
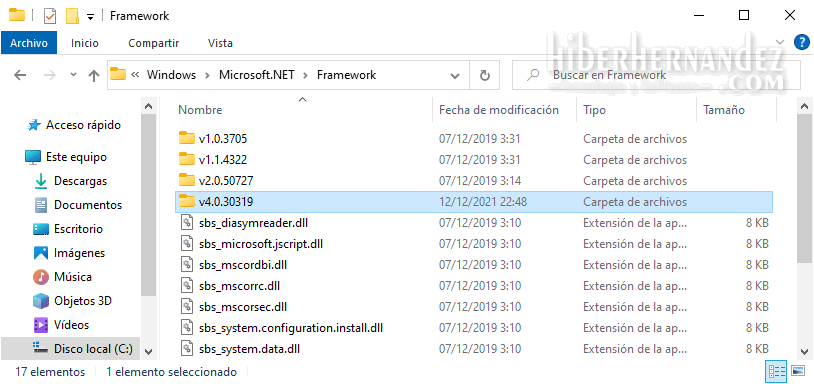
- Haga clic en la pestaña Detalles.

- En la versión del archivo, le mostrará la versión instalada de .NET Framework.
Utilice DotNetVersions para ver las versiones de .NET «clásicas» instaladas
DotNetVersions se trata de una herramienta gratuita y de código abierto que le muestra las versiones de .NET «clásicas» actualmente instaladas en su sistema.
Aunque la herramienta utiliza la línea de comandos, sólo tienes que descargar, descomprimir, ejecutar y ¡listo!. DotNetVersions le mostrará algo similar a esto.
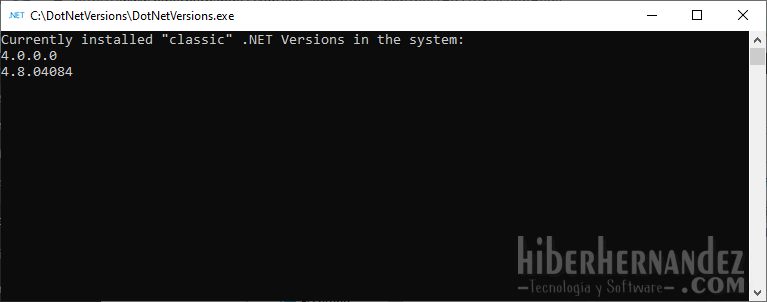
Descargue DotNetVersions a través de GitHub .
Bonus: En PowerShell y el Símbolo del sistema se utilizó la siguiente clave de registro: «HKLM:\SOFTWARE\Microsoft\NET Framework Setup\NDP«. Por lo que puedes navegar por esa ruta, y entre las claves verificar que exista la carpeta v4. Seleccionarla y abrir Client. En el lado derecho busca el valor «Version» para ver la versión instalada de Framework.