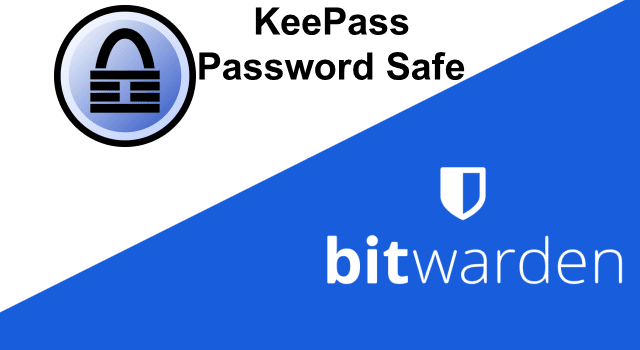He sido usuario fiel por muchos años de KeePass, sin embargo, hay una espinita que me insiste cambiarme a un administrador de contraseñas más potente; me refiero a que mantenga sincronizada mis contraseñas en diferentes dispositivos, el uso de extensiones, que sea multiplataforma, etc. Ya sé que es posible sincronizar el archivo de la base de datos de KeePass con un servicio de almacenamiento en la nube, como lo es DropBox, GoogleDrive, OneDrive, etc. Y utilizar un cliente no oficial de KeePass que el mismo sitio recomienda, pero siempre he omitido esto.
Estoy optando por mudarme completamente a Bitwarden, lo he estado utilizando por un par de semanas, y a decir verdad me ha fascinado; sin embargo, todavía no logro convencerme, eso de que mis contraseñas estén en un servidor ajeno, me da temor. Bitwarden permite alojar un servidor propio, pero en realidad, no tengo cabeza para hacerlo (dejaré de quejarme).
Bitwarden Password Manager es un gestor de contraseñas como LastPass, 1Passwords, Dashlane, y otros que servicios de este tipo, que mantiene todas sus contraseñas, credenciales de sitios web y usuarios en una sola base de datos encriptada. A diferencia de los demás, Bitwarden es de código abierto, multiplataforma, y más económico que los anteriores mencionados. La versión gratuita no lo limita el uso entre diferentes dispositivos como LastPass.
En mis pruebas de uso de Bitwarden realicé unas capturas de pantalla para realizar esta guía. Aquí le enseñaré a cómo migrar todos sus datos de contraseña de un servicio a otro.
Cómo pasar sus contraseñas de KeePass a Bitwarden
Paso 1: Exportar datos de KeePass
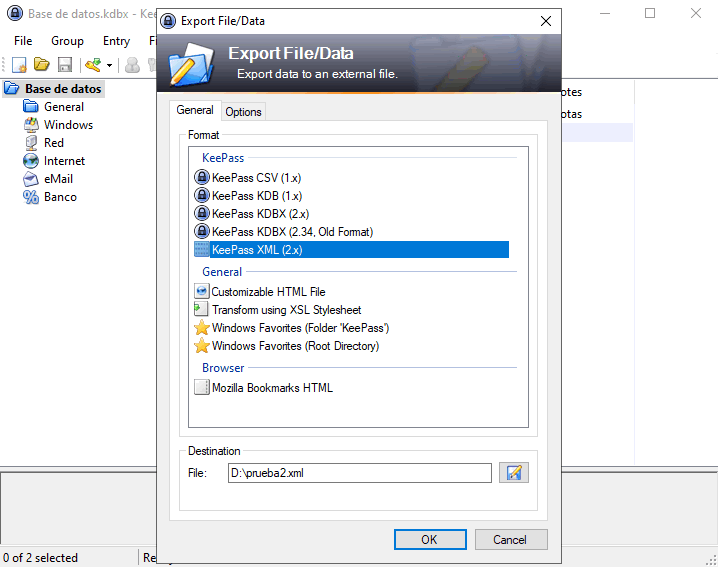
- Abra KeePass y diríjase a File (Archivo)> Export (Exportar)
- Le abrirá una nueva ventana, seleccione KeePass XML (2.X)
- Y en la parte de abajo de esa misma ventana, de clic en el icono de Guardar, y seleccione un lugar para guardar el archivo XML exportado.
Paso 2: Importar los datos a Bitwarden
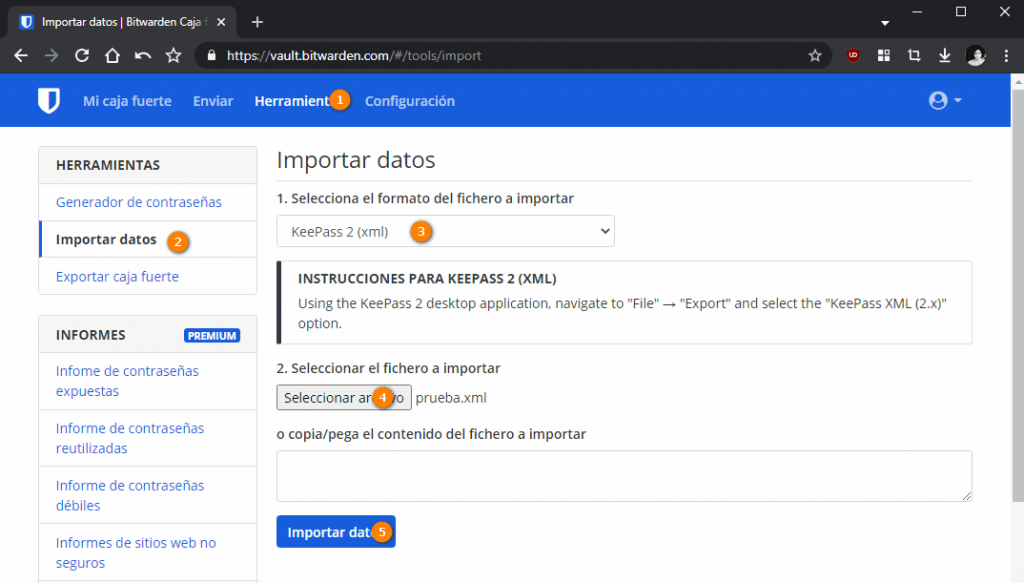
- Diríjase al sitio web oficial de Bitwarden e inicie sesión
- En la parte de arriba del sitio, de clic en Herramientas
- Localice Importar datos, se encuentra en el lado izquierdo del sitio web
- En la opción 1. Selecciona el formato del fichero a importar, de clic en: — Seleccionar —
- Seleccione KeePass 2 XML para la versión 2.x KeePass
- Localice el archivo .XML exportado
- De clic en Importar datos
Sus claves, y todos los usuarios de la base de datos que tiene en KeePass, empezarán a importarse.
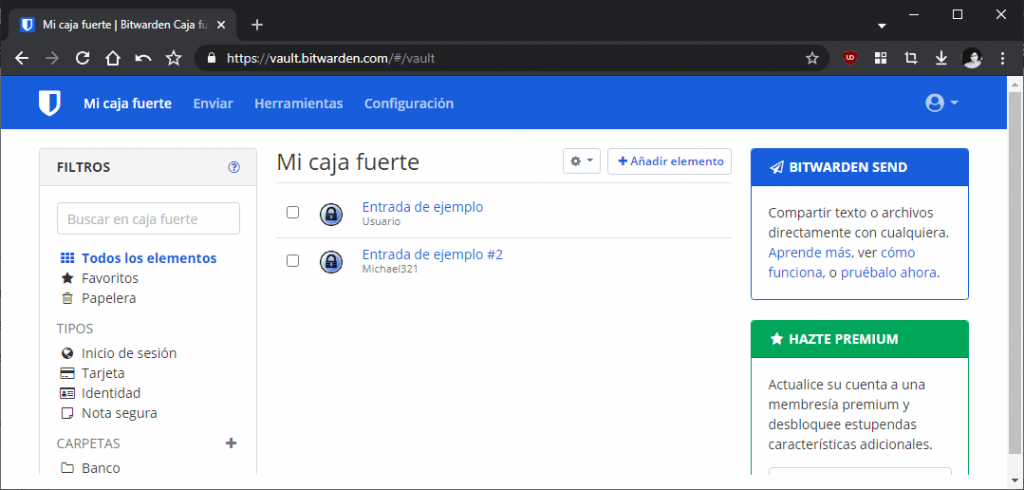
Nota: Una vez que haya utilice el archivo que exportó desde KeePass, se le recomienda eliminarlo del equipo, ya que contienen las contraseñas sin cifrar.