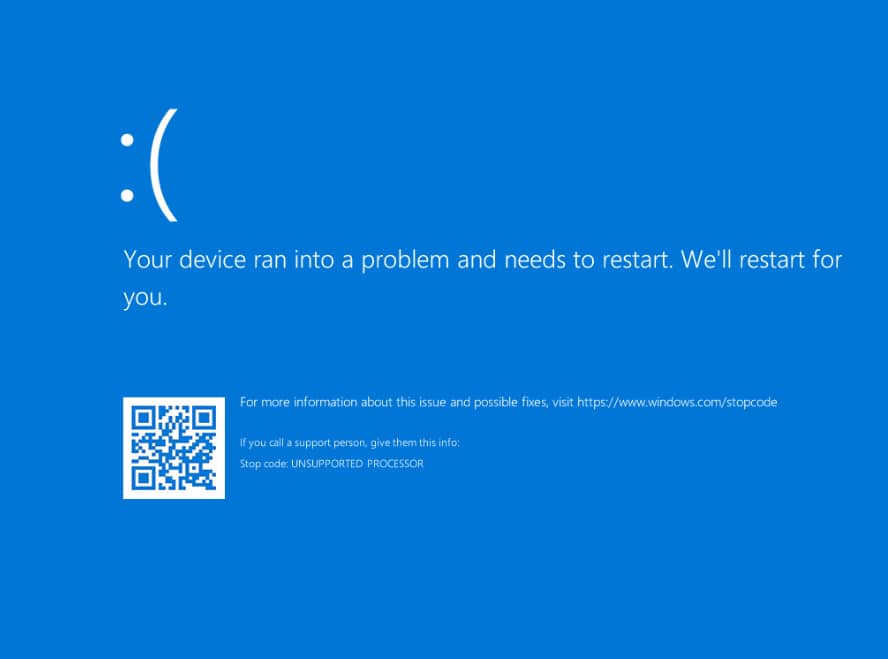
Las pantallas azules en Windows, conocidas como «pantallas azules de la muerte» o BSOD por sus siglas en inglés (Blue Screen of Death), son errores graves del sistema que hacen que la computadora se reinicie o se apague automáticamente. Ocurren cuando Windows detecta un problema que no puede resolver sin poner en riesgo el equipo o los archivos. Generalmente, están relacionados con fallos de hardware, controladores defectuosos, problemas con actualizaciones del sistema, o archivos del sistema dañados.
Cuando aparece una pantalla azul, suele mostrarse un mensaje de error con un código que puede ayudar a identificar la causa (iamgen arriba). Aunque puede parecer alarmante, en algunos casos tiene solución.
Algunos de los métodos más recurridos por técnicos son:
- Arrancar en modo seguro: Permite iniciar Windows con lo mínimo necesario para detectar qué está fallando.
- Actualizar los controladores: Si los controladores de dispositivos como la tarjeta gráfica o de red están desactualizados o dañados, pueden causar pantallas azules.
- Desinstalar programas recientes: Si empezó a fallar después de instalar algo, puede que ese software esté causando el problema.
- Analizar el hardware: Revisar la memoria RAM o el disco duro con herramientas como «Diagnóstico de memoria de Windows» o «CHKDSK» para ver si hay fallos físicos.
- Usar Restaurar sistema: Si el problema comenzó recientemente, se puede regresar a un punto anterior en el que todo funcionaba bien.
- Comprobar actualizaciones: Windows Update a veces lanza parches que corrigen estos errores.
Guía de Microsoft para solucionar fallos en Windows
Microsoft ha tomado la iniciativa de lanzar una guía oficial para resolver este problema. La guía divide los consejos en sugerencias básicas y avanzadas; esperando que estas soluciones sean efectivas para devolver la estabilidad al sistema.
Pasos básicos para la solución de errores de pantalla azul
- Retire cualquier hardware nuevo: Si agregó hardware nuevo a su PC antes del error, apáguela, retire el hardware y reiníciela.
- Inicia tu PC en modo seguro: Si tienes problemas para reiniciar, puedes iniciar tu PC en modo seguro. Desde el modo seguro, puedes probar los pasos restantes para solucionar el problema.
- Revise el Administrador de dispositivos: Haga clic derecho en el botón Inicio y seleccione Administrador de dispositivos. Compruebe si algún dispositivo está marcado con un signo de exclamación (!). Haga clic derecho en el dispositivo y seleccione Actualizar controlador. Si actualizar el controlador no soluciona el problema, intente deshabilitar o desinstalar el dispositivo.
- Compruebe si hay suficiente espacio libre en el disco duro: El sistema operativo y algunas aplicaciones requieren suficiente espacio libre para crear archivos de intercambio y realizar otras funciones. El requisito exacto varía según la configuración del sistema, pero es recomendable tener entre un 10 % y un 15 % de espacio libre disponible.
- Instala las últimas actualizaciones de Windows: Para buscar actualizaciones, selecciona Inicio.> Ajustes> Actualización de Windows, luego seleccione Buscar actualizaciones .
- Restaurar Windows: Si ninguno de estos pasos funciona, intente restaurar Windows mediante un punto de restauración del sistema o una de las otras opciones que se indican en Opciones de recuperación de Windows. Elija la opción de recuperación que mejor se adapte a su situación.
Pasos avanzados de solución de problemas para errores de pantalla azul
- Revise el Visor de eventos: Revise el registro del sistema en el Visor de eventos para ver si hay otros mensajes de error que puedan ayudar a identificar el dispositivo o controlador que causa el error. Busque errores críticos en el registro del sistema que ocurrieron en el mismo período que la pantalla azul.
- Ejecute la herramienta Diagnóstico de memoria de Windows: En el cuadro de búsqueda, escriba «Memoria » y seleccione «Diagnóstico de memoria de Windows». Después de ejecutar el diagnóstico, use el Visor de eventos para ver los resultados en el registro del sistema. Busque la entrada «MemoryDiagnostics-Results» para ver los resultados.
- Análisis de volcado de memoria: Los profesionales de TI y los desarrolladores pueden intentar realizar un análisis de volcado de memoria.
Puede ver más acerca de esta iniciativa, aquí .